- 文章详情
打印机已经连接好,但电脑却显示“打印机脱机”状态。这种情况不仅影响工作效率,还容易让人感到困扰。本文将分析导致打印机脱机的常见原因,并提供实用的解决方法,帮助你快速恢复打印机的正常打印。

一、打印机脱机的常见原因
在解决问题之前,首先需要了解打印机脱机的可能原因:
1、物理连接问题打印机与电脑或网络的连接可能出现松动、损坏或者信号中断。例如,USB线缆未正确插入,或者无线网络信号弱。2、驱动程序故障打印机驱动程序是电脑和打印机之间通信的桥梁,如果驱动程序未正确安装、过时或损坏,可能导致打印机脱机。3、网络问题如果是无线或网络打印机,网络不稳定或打印机未连接到正确的网络,也可能导致脱机状态。4、打印机设置问题打印机可能被错误设置为“脱机模式”或未设为默认打印机。5、操作系统问题有时,操作系统本身的问题,如更新不兼容或服务异常,也会导致打印机脱机。
二、打印机脱机的解决方法1、检查物理连接
USB打印机:检查USB线缆是否牢固插入到电脑和打印机的接口。尝试更换其他USB接口或使用另一条USB线缆,排除硬件故障的可能性。

无线打印机:确保打印机和电脑连接到同一个Wi-Fi网络。重启路由器和打印机,重新建立网络连接。如果信号弱,可以尝试将打印机移动到靠近路由器的位置。电源检查:确保打印机电源已开启,电源指示灯正常工作。如果打印机处于休眠状态,按下电源键唤醒打印机。
2、更新或重新安装驱动程序
打印机驱动更新检测可以通过“本站”工具进行检测,自动扫描打印机型号以及电脑操作系统,安装更新驱动程序。
本站(官方版) 智能修复打印机问题,自动安装打印机驱动 好评率97% 下载次数:3792898①、点击上方下载按钮安装并打开-本站,然后点击“立即检测”;
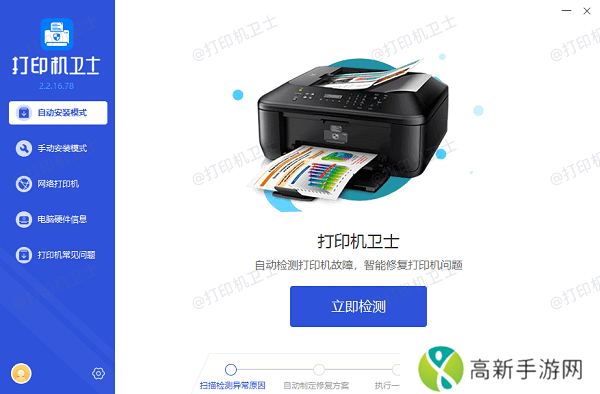
②、软件便会自动检测打印机型号匹配驱动以及检测打印机存在的问题;
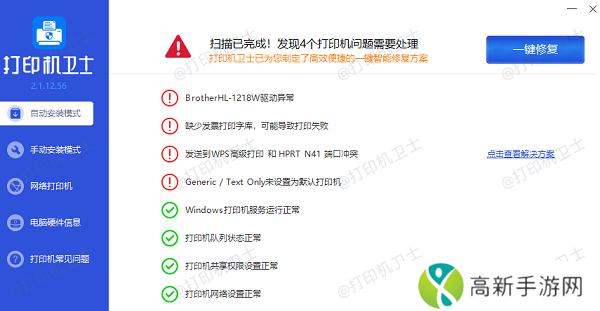
③、根据检测结果点击“一键修复”软件便会进行下载安装驱动,同时解决修复打印机问题。然后在主机电脑上测试打印功能,确保打印机正常工作。
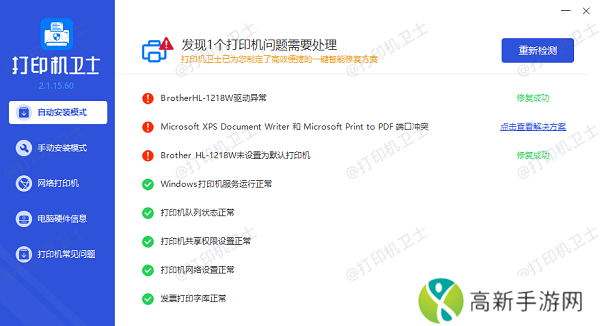
3、检查打印机状态
取消“脱机使用打印机”设置:在Windows中,打开“控制面板”,进入“设备和打印机”。找到目标打印机图标,右键点击,选择“查看正在打印的文档”。在弹出的窗口中,点击“打印机”菜单,确保“脱机使用打印机”选项未被勾选。设置为默认打印机:确保正确的打印机已被设置为默认打印机。右键点击打印机图标,选择“设为默认打印机”。
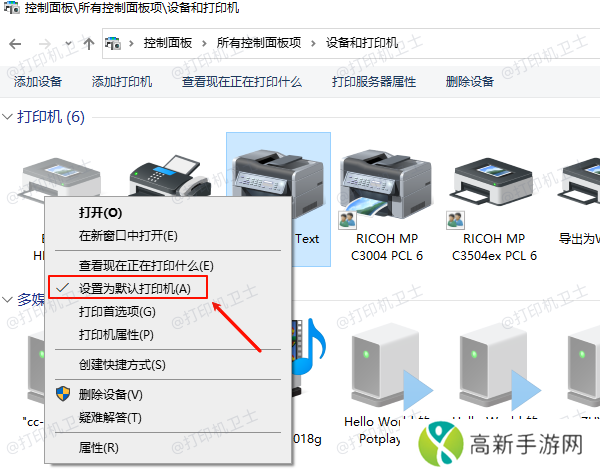
清理打印队列:如果有卡住的任务,可能导致打印机无法工作。在打印队列窗口中取消所有任务,然后重试。
4、重启打印服务
打印服务是电脑管理打印任务的重要部分,重新启动打印服务可以修复一些常见问题。
按下“Win+R”键,输入services.msc,回车打开服务管理器。找到 Print Spooler 服务。右键点击该服务,选择“重启”。重启后,尝试重新连接打印机。
5、检查网络配置(适用于网络打印机)
IP地址冲突:确保打印机和电脑的IP地址没有冲突。可以通过打印机的网络设置面板查看打印机的IP地址,并在电脑上进行相应配置。

重新连接网络:在打印机的设置菜单中选择“网络设置”或“无线设置”,重新搜索并连接正确的Wi-Fi网络。共享打印机设置:如果打印机是通过网络共享的,确保共享设置已启用,并且电脑可以访问共享网络。
6、检查操作系统和防火墙设置
操作系统更新:检查操作系统是否需要更新,有时更新可能修复打印机兼容性问题。防火墙或杀毒软件:防火墙或杀毒软件可能会阻止打印机的通信。尝试临时关闭防火墙或添加打印机到防火墙的信任列表。
本站(官方版) 智能修复打印机问题,自动安装打印机驱动 好评率97% 下载次数:3792898以上就是打印机脱机状态怎么处理,实用解决方法推荐。如果有遇到打印机连接、共享、报错等问题,可以下载“本站”进行立即检测,只需要一步便可修复问题,提高大家工作和打印机使用效率。
- 激战后厨1英国:如何突破厨房战斗,成为烹饪领域的王者
- 如何获得极致水润肌肤揭秘“极品粉嫩小仙女”护肤的秘密:从选择合适产品到日常护理全方位解析
- 欧美极限双举交:这项挑战极限的运动会发展到什么程度?
- 《教室里的激情》在线观看能带给我们什么启发和感悟?
- 熟女妻子的视频:探讨成熟女性与家庭关系的亲密之美
- 狗狗让人上瘾戒不掉的原因与应对方法
- 佛珠生菇佛珠生菇品中小和尚有一天猛然醒悟
- 如何区分一线二线三线品牌:品质、知名度和市场定位的区别在哪
- 如何选择安全可靠的日本码亚洲精品码网站,避免网络风险?
- 瑜伽老师的特殊待遇:工作中的独特福利与挑战
- 高性价比VR成品源码78w78稳定高效安全可靠
- 扌喿辶畑与扌喿辶的区别是什么两者字形与意义解析
- 如何理解国产精品路线1路线2路线对国内市场的影响?
- excel表格打印没有表格线怎么办 多种方式解决
- 米塔Miside卡带全收集攻略
- drh国1配件DRH国1配件











