- 文章详情
当打印Excel表格时,如果发现打印结果中缺少表格线,不仅影响美观,还可能让数据难以区分。是软件设置的问题,还是打印机“偷懒”了?下面,我们将为您逐步分析,帮您快速还原完整的表格线。

在Excel中,表格线并非默认打印设置。如果在打印前没有启用“打印表格线”选项,打印出来的表格就会缺少这些视觉辅助线条。这个选项需要手动启用,确保表格线在打印过程中正确显示。
打开您的Excel文件,点击左上角的“文件”菜单,选择“打印”选项。
在打印设置页面,点击下方的“页面设置”按钮。
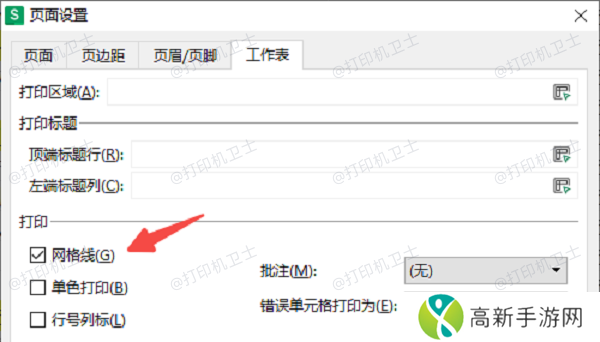
在弹出的“页面设置”窗口中,切换到“工作表”标签页,勾选“网格线”选项。
确认设置无误后,点击“确定”保存设置,再进行打印。
二、检查打印区域设置另一个常见原因是打印区域设置错误,可能导致表格线无法显示。Excel的打印区域有时会被限制在某一部分,这会导致其他区域的表格线无法打印出来。
选中您需要打印的区域,包括所有数据和表格线。
点击“页面布局”选项卡中的“打印区域”,在下拉菜单中,选择“设置打印区域”。
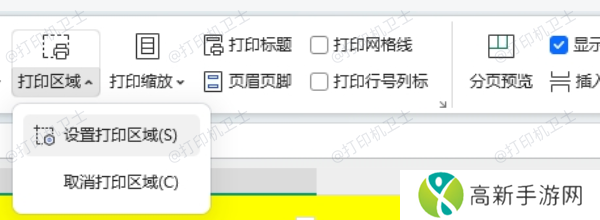
再次进行打印操作,检查是否能正常显示表格线。
三、更新打印机驱动程序如果您的打印机驱动程序出现问题,也可能会导致打印出来的表格缺少表格线。这是因为驱动程序可能不完全支持Excel的打印格式,尤其是在某些旧款或过时的打印机驱动程序下。通过本站更新打印机驱动程序,可以确保打印机与Excel文档兼容,避免表格线丢失的问题。
本站(官方版) 智能修复打印机问题,自动安装打印机驱动 好评率97% 下载次数:3790017打开本站进行检测,如果检测到打印机驱动异常,点击“一键修复”按钮,让本站扫描并更新打印机驱动程序。
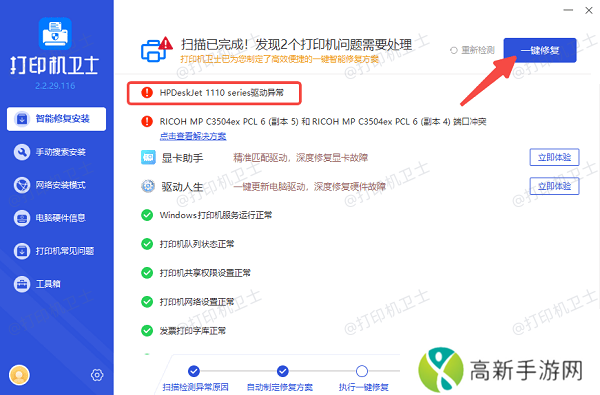
更新完成后,重新启动打印机和电脑,再次进行打印。
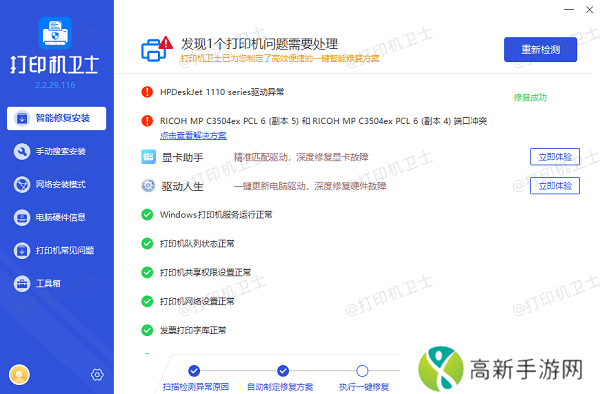
Excel中的页面布局设置可能会影响打印结果。如果页面布局设置不当,表格线可能会被裁剪或无法显示。尤其是在设置缩放比例时,Excel有时会自动调整表格内容的显示,这可能导致表格线丢失。
点击“页面布局”选项卡,检查“缩放比例”设置,确保没有设置为“调整到页面宽度”或“缩小到适应一页”。
选择“无缩放”或调整为适当的比例,以确保打印时表格内容不会被压缩或裁剪。
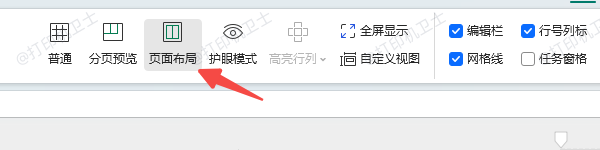
然后,重新进行打印预览,确认表格线是否已经显示。
如果页面布局设置得当,您应该能够看到完整的表格线。
五、检查打印机设置某些打印机设置可能影响打印效果,特别是打印机的分辨率或打印质量设置。如果设置较低的打印质量或分辨率,可能会导致表格线不清晰或者完全缺失。
通过控制面板或打印对话框打开打印机设置页面。
检查打印质量设置,确保选择了“高级”或类似选项。
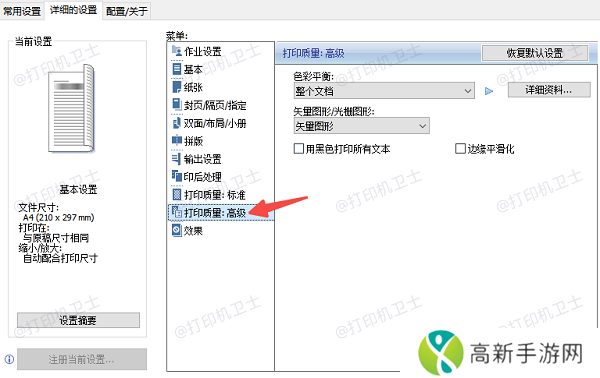
调整分辨率设置,以确保打印效果足够清晰。
进行打印测试,检查表格线是否正常显示。
六、使用“边框”功能替代表格线如果以上方法都未能解决问题,您可以考虑使用Excel的“边框”功能手动添加表格线。这种方法适用于需要打印格式化表格的场景,即使打印时默认的表格线不可见,手动设置的边框也会打印出来。
选中要添加边框的区域,在“开始”选项卡中,点击“边框”图标。
在下拉菜单中,选择适合的边框样式,例如“全部边框”或“外边框”。
设置完成后,再进行打印操作。
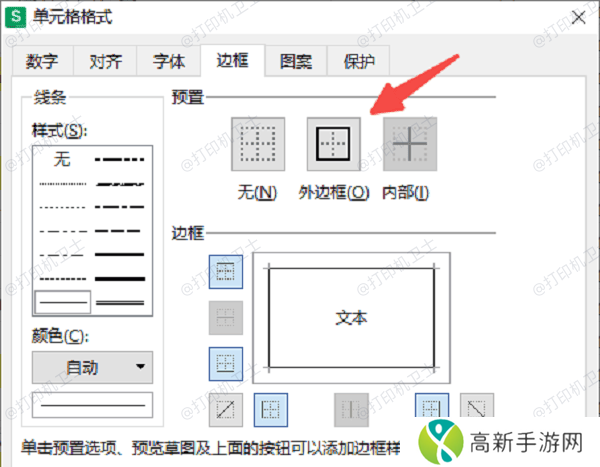
以上就是excel表格打印没有表格线的解决方法。希望对您有所帮助。如果有遇到打印机连接、共享、报错等问题,可以下载“本站”进行立即检测,只需要一步便可修复问题,提高大家工作和打印机使用效率。
本站(官方版) 智能修复打印机问题,自动安装打印机驱动 好评率97% 下载次数:3790017- 新倩女幽魂攻略偃师怎么打新倩女幽魂攻略偃师
- 为什么“小youyou萝交3D”如此火爆了解其背后的虚拟互动魅力!
- 如何选择一款适合自己的精品国产乱码一区二区三区APP,满足你的娱乐需求?
- 欧美亚洲精品SUV市场趋势与车型分析:选择最适合的高端SUV
- 销售的销售秘密3HD中字:如何通过创新销售技巧提高客户满意度和成交率
- 欧美尺码与日本尺码的差异解析:如何选择适合的尺码
- 奇葩!学渣逆袭遥控器PLAY新动态
- 如何选择优质的亚洲VA一区中文精品字幕以提升观影体验?
- GTA5作弊码如何让游戏更加有趣掌握这些作弊技巧轻松畅玩游戏
- 如何发现并拥有稀缺精品资源?探索稀缺资源的价值与获取途径
- 武则天如何通过“阳滋阴”之道取得统治地位及其历史影响
- 金铲铲之战s10KDA芬妮怎么玩s10KDA芬妮玩法教程
- 退婚后山野糙汉三天如何逆袭,成为人们心中的宝贝?
- 近亲相祖母:跨越伦理的祖孙之恋
- 走进法国,感受春日满园花海红
- 如何让儿子理解妈妈怀孕了教你保护孕期肚子的实用方法











