- 文章详情
惠普(HP)打印机凭借其高效稳定的性能,成为了许多家庭和企业用户的首选。在日常使用中,基本上很多用户都会将打印机连接wifi,那么,惠普打印机怎么连接wifi呢?本文将为大家介绍一下惠普打印机连接到Wi-Fi的方法及步骤介绍。

一、准备工作
在开始连接Wi-Fi之前,确保以下几项准备工作已经完成:1、确保无线网络正常工作:首先,确认您所在的区域有一个有效的Wi-Fi网络,且打印机所处的范围能够接收到信号。您需要知道Wi-Fi的网络名称(SSID)和密码。2、准备惠普打印机:确保您的惠普打印机已经开机。如果是新购买的打印机,需要连接电脑安装对应的打印机驱动,这里可以通过“本站”快速检测打印机型号,然后进行下载安装。
本站(官方版) 智能修复打印机问题,自动安装打印机驱动 好评率97% 下载次数:3772774①、点击上方下载按钮安装并打开-本站,然后点击“立即检测”;
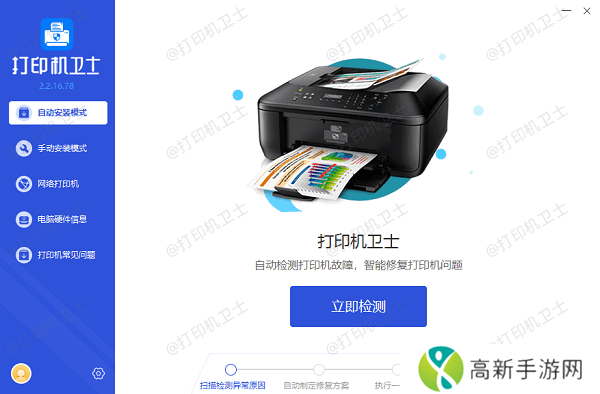
②、软件便会自动检测打印机型号匹配驱动以及检测打印机存在的问题;
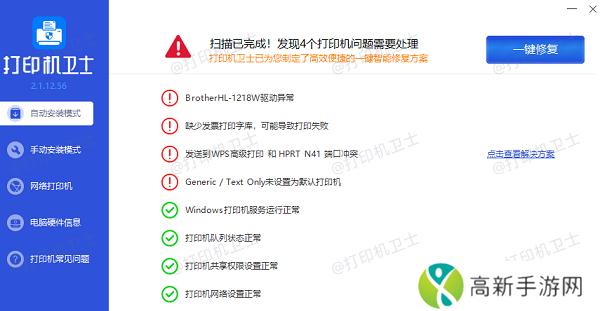
③、根据检测结果点击“一键修复”软件便会进行下载安装驱动,同时解决修复打印机问题。然后在主机电脑上测试打印功能,确保打印机正常工作。
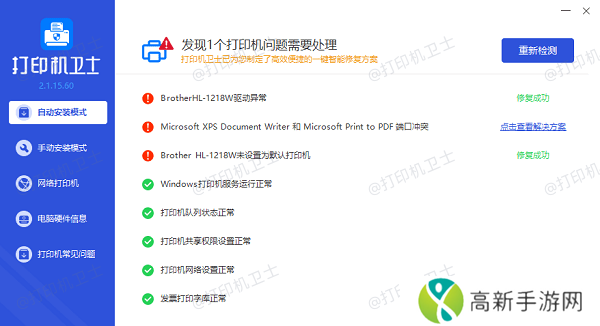
3、设备准备:确保您的电脑或手机可以连接到同一个Wi-Fi网络。
二、通过打印机控制面板连接Wi-Fi
大多数惠普打印机都支持通过控制面板连接Wi-Fi,以下是详细的操作步骤:
1、打开打印机并进入设置菜单首先,按下打印机上的电源按钮,确保打印机处于开启状态。然后,找到并按下打印机面板上的“无线”或“设置”按钮(具体按钮名称依据不同型号而定)。部分高端型号的打印机配有触摸屏,可以通过触摸操作进行设置。2、进入无线设置模式在打印机的控制面板上,找到并选择“无线设置”或“无线网络设置”。在有些型号中,您可能需要选择“网络”或“Wi-Fi设置”选项。

3、选择网络此时,打印机会自动扫描周围可用的Wi-Fi网络。在显示屏上,会列出周围的无线网络名称。使用箭头键或触摸屏选择您的Wi-Fi网络名称。如果您的网络名称没有出现在列表中,可以选择“刷新”来重新扫描。4、输入Wi-Fi密码选择完网络名称后,系统会提示您输入Wi-Fi密码。使用打印机的键盘(如果是触摸屏可以直接输入)输入密码,注意密码的大小写。如果密码输入正确,系统会显示连接成功的信息。5、完成设置连接成功后,打印机会提示您Wi-Fi连接已经成功。此时,您可以打印一张“网络配置报告”来确认设置是否完成。
三、通过WPS(Wi-Fi Protected Setup)连接Wi-Fi
许多惠普打印机也支持通过WPS功能进行无线连接。WPS是一种便捷的无线连接方式,不需要输入Wi-Fi密码。以下是通过WPS连接的步骤:
1、找到WPS按钮首先,确保您的路由器支持WPS功能。在路由器上找到WPS按钮,并确保它处于可用状态。2、启动打印机的WPS连接模式按下打印机上的“无线”按钮,选择WPS连接选项。此时,打印机会进入WPS连接模式。

3、启动路由器的WPS连接在打印机进入WPS模式后,迅速按下路由器上的WPS按钮。这时,路由器和打印机会自动进行连接。4、完成连接几秒钟后,打印机和路由器应该完成无线连接。此时,您可以通过打印机测试页来检查连接状态。
以上就是惠普打印机怎么连接wifi,方法及步骤介绍。如果有遇到打印机连接、共享、报错等问题,可以下载“本站”进行立即检测,只需要一步便可修复问题,提高大家工作和打印机使用效率。
- 如何在电脑上安装打印机 电脑添加打印机步骤
- 91在线无码精品内容究竟是何方神圣?详解重磅优质资源!
- 双胞胎姐妹齐上阵潇洒出阁之路上的成长与挑战
- 火力全开2城市狂热中国风车牌怎么做
- 2024年推荐未封禁的网站,哪些中文汉字网站值得一探究竟?
- 魔界战记转生攻略——如何有效提升角色实力并顺利完成转生任务
- 无限暖暖花箱的秩序任务流程一览:地图全解挑战
- 漫画禁漫天堂是什么?为什么它如此受欢迎,并成为漫画迷的首选平台?
- 如何找到可靠货源?1688成品网站货源的秘密与优势
- 打印机无法从windows update获取设备列表的解决方法
- 一次不够再来一次的电视剧有哪些这些剧你一定不能错过!
- 湮灭边界线开荒配队攻略
- 1688入口有哪些知名品牌?网上购物品牌的宝藏都藏在哪?
- 五十多岁的岳,丰满形象如何展现出女性的力量和魅力?
- 无人在线观看免费高清电视剧《狂飙》哪里可以找到资源?
- 打印机第二张总是卡纸怎么回事 解决攻略来啦











