- 文章详情
刚刚还在打印的重要文件,转眼却弹出“打印机脱机”的提示,真是让人抓狂!别慌,这并不一定是设备故障,可能只是小问题没注意到。无论是连接不稳定、驱动问题,还是网络设置异常,以下方法都能帮你快速解决打印机脱机状态,轻松恢复正常使用!

打印机显示脱机,最常见的原因是连接问题,无论是USB线缆松动,还是网络打印机的WiFi信号不稳定,都会导致脱机状态。
1、检查电源和连接线确保打印机已通电并处于开机状态。
如果使用USB连接,请确认数据线未松动或损坏。可以尝试更换一个USB接口。
对于无线打印机,请确保打印机已连接至同一网络的WiFi。

打开电脑的 “设置” > “设备” > “打印机和扫描仪”。
找到脱机的打印机,右键选择 “打印机属性”,点击 “打印测试页”。
如果测试页成功打印,说明连接已恢复;否则,请继续尝试其他方法。

对于无线打印机,网络连接问题也可能导致脱机。确保打印机和电脑在同一WiFi网络下,是恢复正常工作的关键。
在打印机屏幕或控制面板中,查看WiFi连接状态,确保信号稳定且已连接到正确的网络。
按打印机上的网络测试功能(通常在设置菜单中),检查是否能成功连接网络。
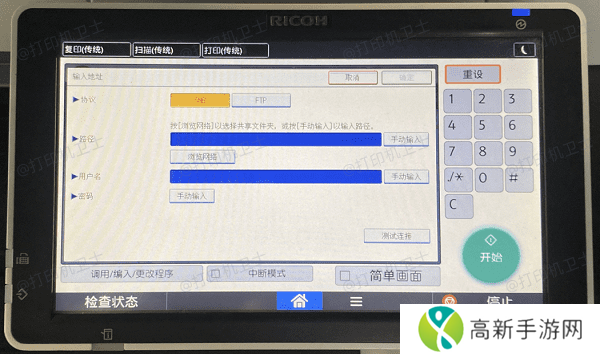
如果网络连接失败,可通过打印机的设置菜单重新输入WiFi密码并连接网络,同时确保电脑也连接到同一网络。
打开电脑的 “设置” > “设备” > “添加打印机或扫描仪”,重新搜索并连接你的无线打印机。
三、使用本站更新驱动程序打印机驱动是影响打印机正常工作的关键因素,如果过时或安装错误,都会导致打印机出现脱机。通过使用本站更新驱动,可以轻松解决驱动相关问题,让打印机恢复正常。
首先,下载最新版本的本站,并完成安装。
本站(官方版) 智能修复打印机问题,自动安装打印机驱动 好评率97% 下载次数:3787138打开软件后,点击 “立即检测”,软件会自动检测当前安装的打印机驱动是否正常。
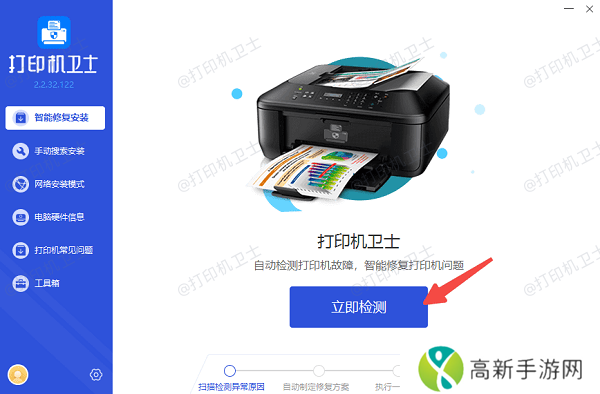
如果发现打印机驱动异常,点击 “一键修复” 按钮,软件会自动下载并安装适配的最新驱动。
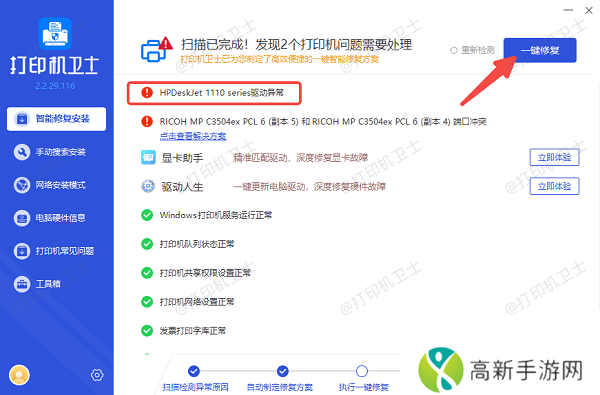
驱动更新完成后,重启打印机和电脑,检查是否恢复正常。
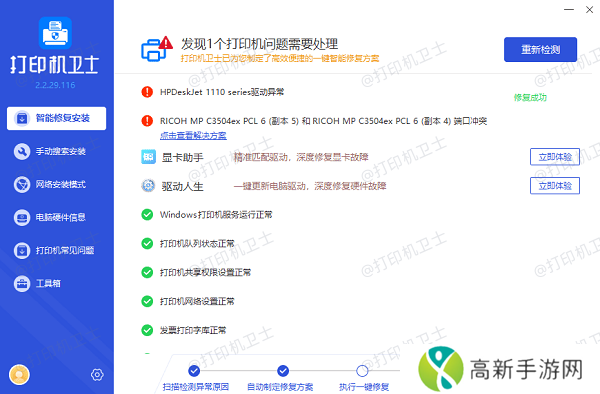
当系统默认打印机设置出现问题时,打印机也可能显示脱机状态。通过手动调整,可以有效解决这个问题。
按下 Win + I 键打开设置,进入 “设备” > “打印机和扫描仪”。
找到你的打印机,点击后选择 “管理”,点击 “设为默认值” 按钮。
如果弹出提示“让Windows管理默认打印机”已开启,请将其关闭并重新设置默认打印机。

打印机脱机状态可能是由于任务堆积导致,可以通过取消脱机模式并清理打印任务解决问题。
打开“控制面板 > 设备和打印机”。
找到脱机的打印机,右键选择 “查看正在打印的内容”。
点击窗口左上角的 打印机,取消勾选“将打印机设置为脱机使用”。
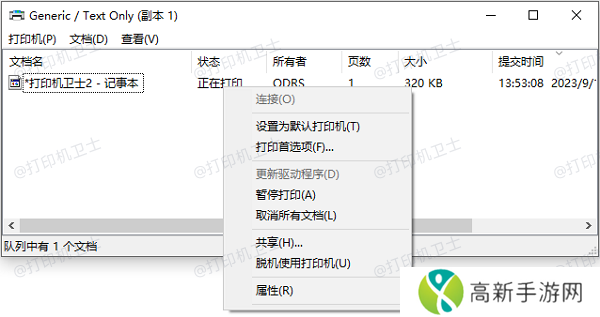
在打印任务列表中,右键选择打印任务,点击“取消”。
等待所有任务清理完毕后,尝试再次打印。
六、重启打印服务Windows系统中的打印服务异常也可能导致脱机状态。通过手动重启打印服务,可以解决这一问题。
按下 Win + R 快捷键,输入 services.msc,按下 Enter 键打开服务管理器。
找到 “Print Spooler”(打印后台处理程序)服务,右键选择 “重新启动”。
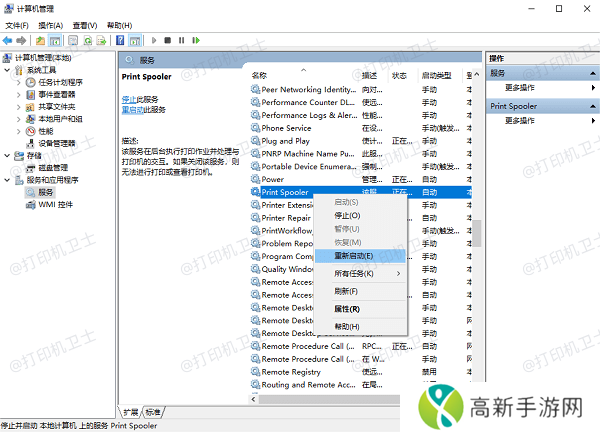
如果服务未启动,右键选择 “启动”,然后尝试打印。
如果仍未恢复,右键选择 “属性”,将启动类型设置为 “自动”,点击 确定。
以上就是电脑显示打印机脱机了的解决方案。希望对你有所帮助。如果有遇到打印机连接、共享、报错等问题,可以下载“本站”进行立即检测,只需要一步便可修复问题,提高大家工作和打印机使用效率。
本站(官方版) 智能修复打印机问题,自动安装打印机驱动 好评率97% 下载次数:3787138- 现代战舰通行证舰船概览:通行证下各类战舰全解析
- 歪歪漫画官网免费入口页面能提供哪些独特的漫画阅读体验?
- 国产在线VA一区二区麻豆董小宛:探索国产影视作品的多元化与创意呈现
- 佳能打印机错误代码6000怎么修复 几招解决
- 云顶之弈s10音浪永恩阵容最优搭配s10音浪永恩阵容最优搭配方法推荐
- 问剑长生三大流派怎么选
- “双龙入户三人行”象征着什么?在生活中如何理解与应用这一寓意?
- 世界启元纪元结算奖励分配全攻略
- 国内制造的日韩区域免费高清影片精选
- 抓灰系列20篇最经典的三个角色有哪些?他们如何塑造故事中的关键作用?
- 惠普打印机显示不可用是怎么回事 原因及解决方法
- 女性员工的付出与职场挑战:如何克服性别歧视实现职场平等
- 山海记兑换码合集
- 如何通过k4town中文官网提升您的购物体验?
- 国产码麻麻在线观看
- 打印机有墨水打印出来却不清晰怎么办 教你几招搞定











