- 文章详情
打印机无法打印,其中一个常见问题就是打印机服务被停止或无法正常运行。当打印机服务没有正确启动时,打印机就无法接收到打印命令,也无法执行打印任务。这时,重启打印机服务往往能够解决问题。本文将介绍如何开启和重启打印机服务的方法,帮助用户解决打印机无法打印的问题。

一、什么是打印机服务?
打印机服务是操作系统中负责管理打印任务的后台程序。在Windows操作系统中,打印机服务通常指的是“打印机后台处理程序(Print Spooler)”。它的作用是接收用户的打印任务,将打印任务排队处理,并将任务传输到打印机进行打印。该服务的正常运行是打印机能够顺利工作的前提。
如果打印机服务被停止或者遇到错误,用户可能会在打印时遇到各种问题,比如打印机无法响应、打印任务无法发送到打印机等。因此,确保打印机服务正常运行对于顺利完成打印任务至关重要。
二、检查打印机服务是否正在运行
在解决打印机问题之前,首先需要检查打印机服务是否已经开启。在Windows操作系统中,可以通过以下步骤进行检查:
1、打开“服务”管理器
按下Win+R键,打开“运行”对话框。输入services.msc并按下回车键,打开“服务”管理器窗口。
2、查找打印机服务
在“服务”窗口中,向下滚动,找到“打印机后台处理程序(Print Spooler)”服务。
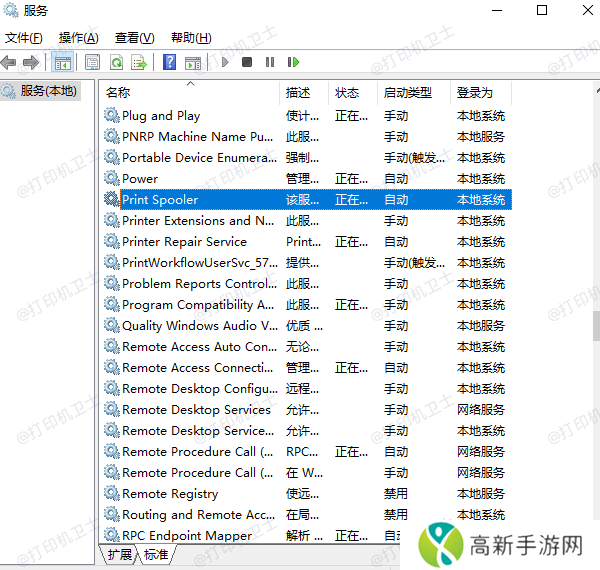
如果该服务的状态是“正在运行”,说明打印机服务已经开启,问题可能出在其他地方。如果状态是“已停止”或“停止”,说明打印机服务没有启动。
3、通过打印机检测工具查看
通过专业的打印机检测工具如“本站”不仅可以扫描更新打印机驱动还可以检测打印机存在的故障问题,然后进行修复。具体的步骤如下:
本站(官方版) 智能修复打印机问题,自动安装打印机驱动 好评率97% 下载次数:3882170①、点击上方下载按钮安装并打开-本站,然后点击“立即检测”;
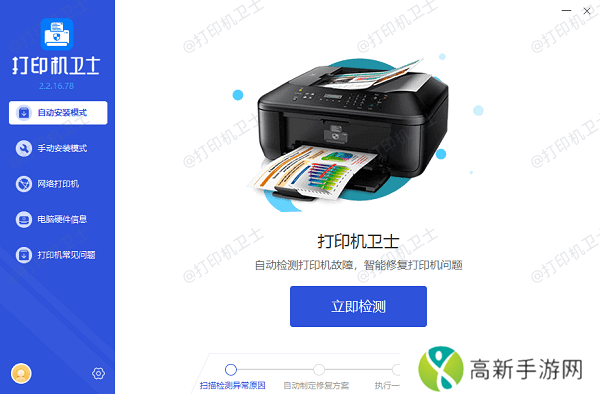
②、软件便会自动检测打印机型号匹配驱动以及检测打印机存在的问题;
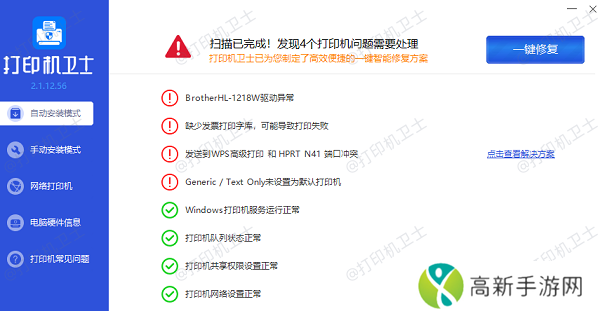
③、根据检测结果点击“一键修复”软件便会进行下载安装驱动,同时解决修复打印机问题。
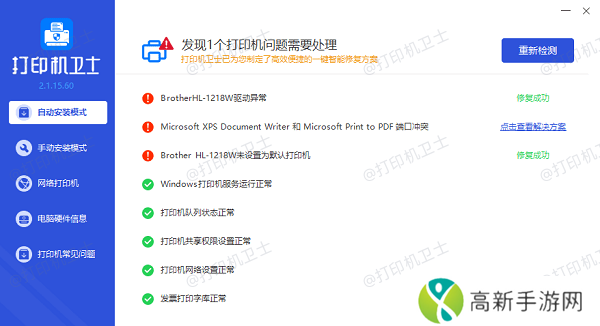
三、如何启动打印机服务
如果打印机后台处理程序(Print Spooler)服务没有运行,可以手动启动它。以下是启动打印机服务的详细步骤:
1、启动服务
在“服务”窗口中,右键点击“打印机后台处理程序(Print Spooler)”服务,选择“启动”。如果服务已经被停止,点击“启动”后,服务应该会开始运行。
2、设置为自动启动
如果打印机服务没有设置为自动启动,每次重启计算机时,打印机服务可能会再次停止。为避免这种情况,可以将该服务设置为自动启动:
右键点击“打印机后台处理程序(Print Spooler)”服务,选择“属性”。在“启动类型”下拉菜单中,选择“自动”。
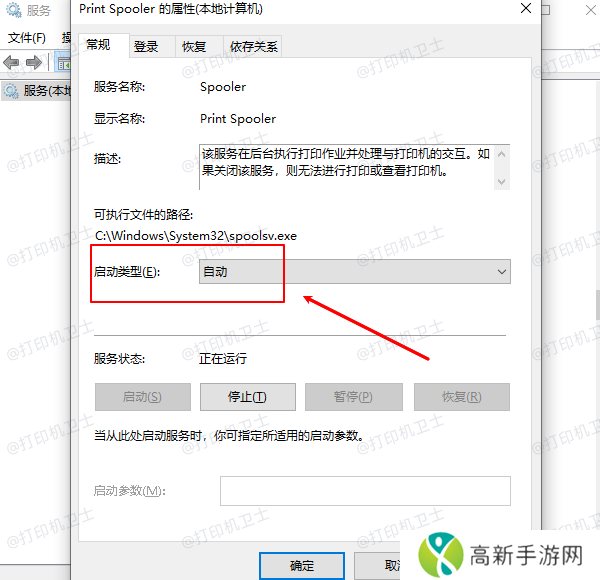
点击“应用”并确认设置。
四、重启打印机服务
有时,启动打印机服务后,打印任务仍然无法正常发送,这时可能需要重启打印机服务。重启服务可以清除打印队列中的卡住的任务,重新初始化服务,恢复正常打印功能。以下是重启打印机服务的方法:
1、通过“服务”窗口重启服务
打开“服务”窗口(按下Win+R,输入services.msc,回车)。找到“打印机后台处理程序(Print Spooler)”服务,右键点击该服务,选择“重启”。服务会停止并重新启动,确保清理了卡住的打印任务。
2、通过命令行重启服务
你也可以通过命令行来重启打印机服务,特别适合在没有图形界面的情况下操作。
按下Win+R,打开“运行”对话框,输入cmd并按回车,打开命令提示符窗口。在命令提示符中,输入以下命令来停止打印机服务:net stop spooler然后,输入以下命令来重新启动打印机服务:net start spooler

这些命令会停止并重新启动打印机服务,通常可以解决打印任务卡住的问题。
五、清理打印队列
当打印机服务重启后,如果仍然无法打印,可能是打印队列中卡住了某些任务。此时需要清理打印队列,手动删除未完成的打印任务。以下是清理打印队列的步骤:
1、打开打印队列
打开“控制面板”->“设备和打印机”。右键点击你使用的打印机,选择“查看现在正在打印什么”。
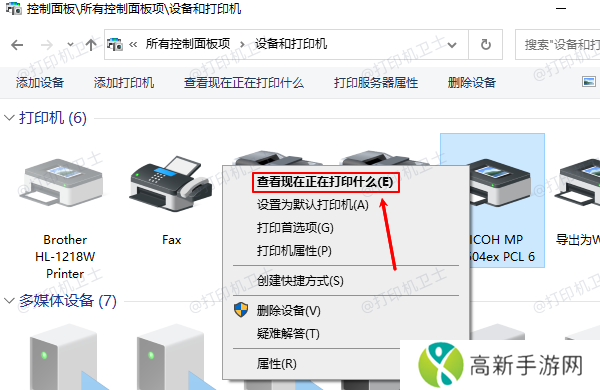
2、取消打印任务
在打印队列中,右键点击卡住的打印任务,选择“取消”以删除这些任务。如果任务无法删除,可以尝试重启打印机服务后再次尝试。
本站(官方版) 智能修复打印机问题,自动安装打印机驱动 好评率97% 下载次数:3882170以上就是打印机服务怎么开启,重启打印机服务方法推荐。如果有遇到打印机连接、共享、报错等问题,可以下载“本站”进行立即检测,只需要一步便可修复问题,提高大家工作和打印机使用效率。
- 911信息网是什么?它能为我们提供哪些重要信息服务?
- 星之彼端插件套装搭配攻略:如何巧妙组合以最大化游戏效果
- 如何理解18may19XXXXXL56edui背后的深层含义与应用场景:数据管理与技术创新的关键代号解析
- 丁香花高清完整电影哪里可看?免费资源是否真实存在?
- 如何高效利用水帘洞导航系统:让你不再迷路,畅游美丽景点
- 麻花星空影视在线看电视免费版:用户如何在平台上获得最佳观影体验
- 永劫无间怎么换手机号登录全面解析换号操作及常见问题
- 伊甸园一路、二路、三路入口具体位置在哪里?寻找最佳路径的疑问
- 春满四合院:春天的四合院如何成就一种理想的生活方式
- 性生活后尿道疼痛和小便刺痛怎么办了解原因与缓解方法
- 最爽的乱系列小说:期待开启新篇章
- 沉香的主产区是哪里?哪个国家的沉香最受青睐?
- 黑神话VA:如何通过配音提升游戏体验和角色魅力?
- 官宣:MOUZ同Jimpphat续约
- 祥云资讯最新版app下载安装_祥云资讯阅读赚钱最新版下载v3.10.00
- 千人幻色美唇棒的价格究竟是多少?一探究竟,选择你想要的完美之选!











