- 文章详情
有时候我们会遇到打印机显示错误状态的情况,这可能导致工作或学习进度受阻。出现这一问题的原因多种多样,本文将介绍几种常见原因及其解决方法,帮助你快速排除故障,恢复打印机正常工作。

打印机显示错误状态,首先要检查硬件连接是否正常。以下是一些具体步骤:
1. 检查电源连接:
确保打印机的电源线已正确连接并插入电源插座。
检查电源指示灯是否亮起,如果没有亮起,尝试更换插座或电源线。
2. 检查数据线连接:
如果使用USB连接,确保USB线已正确插入电脑和打印机的接口。
如果使用网络连接,检查网线是否正常连接,或确认无线连接是否稳定。

3. 检查纸张和墨盒:
打开打印机的纸盒,确保纸张摆放整齐,没有卡纸现象。
检查墨盒或碳粉盒是否安装正确,是否需要更换。
二、更新或重新安装驱动程序驱动程序是打印机与电脑之间的桥梁,驱动程序出现问题或过时可能导致打印机显示错误状态。可以通过“本站”工具一键检测打印机驱动情况,如有异常,可以下载并安装最新版本的驱动程序。步骤如下:
本站(官方版) 智能修复打印机问题,自动安装打印机驱动 好评率97% 下载次数:37784971. 在打印机正常连接到电脑的前提下,打开本站,点击“立即检测”。

2. 如果显示打印机问题需要处理,点击“一键修复”。
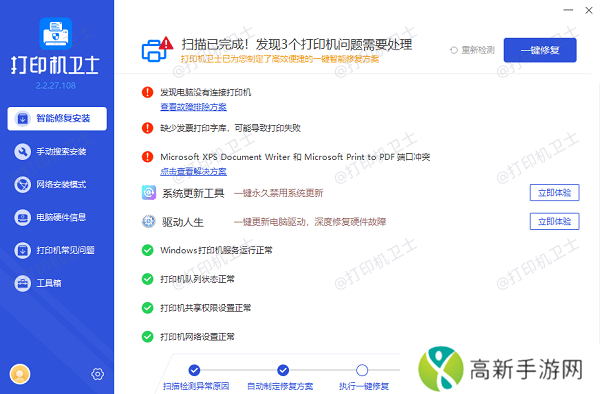
3. 等待修复成功后,重启打印机,让新版驱动正常生效。
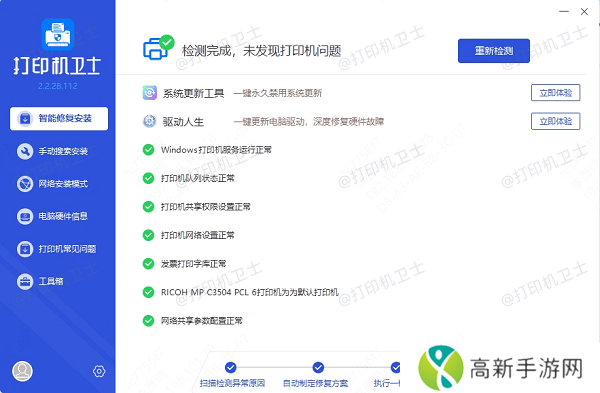
有时,打印机本身的状态设置可能会导致错误状态。以下是一些常见的检查步骤:
1. 检查打印队列:
打开“控制面板”,进入“设备和打印机”。
找到出现问题的打印机,右键点击,选择“查看现在正在打印什么”。
查看打印队列中是否有未完成的任务,尝试取消所有任务并重新打印。
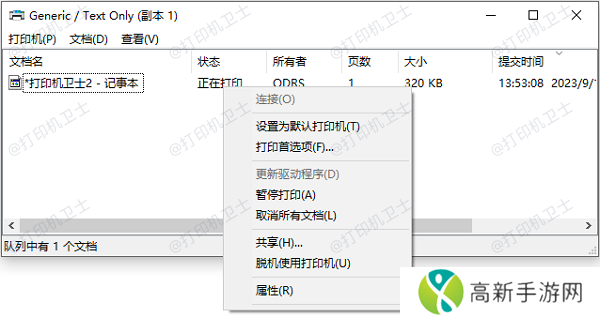
2. 重启打印机和电脑:
有时,简单的重启可以解决很多问题。关闭打印机和电脑,等待几秒钟后重新启动。
四、软件冲突电脑中安装的一些软件可能会与打印机驱动或其他相关服务产生冲突,导致打印机显示错误状态。解决方法如下:
1. 卸载最近安装的软件:
回忆最近是否安装了新的软件,如果是,尝试卸载这些软件,查看问题是否解决。
2. 系统还原:
使用Windows系统自带的系统还原功能,将系统恢复到打印机正常工作时的某个时间点。
点击“开始”菜单,搜索“系统还原”,按照提示步骤进行操作。
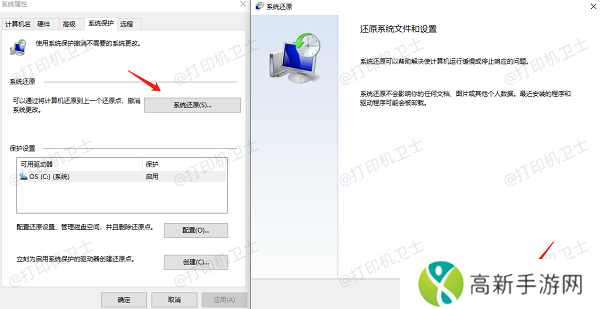
以上就是打印机显示错误状态的解决方法,希望对你有帮助。如果有遇到打印机连接、共享、报错等问题,可以下载“本站”进行立即检测,只需要一步便可修复问题,提高大家工作和打印机使用效率。
- 为什么榴莲、香蕉、丝瓜、草莓、黄瓜搭配更能带来健康生活答案就在这里!
- 龙族卡塞尔之门兑换码合集
- 女学生遭遇侵犯:电影背后隐藏的疑问与思考
- 《不戴套的瑜伽教练3》:瑜伽教练的情感与成长,如何通过自我发现走向人生的高峰?
- 寂寞空庭春欲晚播放量如何数亿观众见证的热门剧集究竟有何魅力
- 新婚妻子与卖菜老板(3D世界)中零散的一笔,这个疑问究竟描绘出了什么样的汉字魅力?
- CC388A黑色硒鼓为何如此重要揭秘办公打印耗材中的翘楚之选
- 归龙潮兑换码最新合集
- 亚洲VA码一区二三月夜的艺术创新与技术融合:为何虚拟艺术现象引发热议?
- 草莓视频旧址无法访问?为什么这些视频平台无法替代?
- 熟mu老师漫画3D版:如何展现立体画面的魅力?
- 汆肉后为什么会肚子很疼如何预防与缓解胃部不适
- 快把J拔出来,我是你的小姨,这个视频究竟在说什么?
- 18岁女性流白浆:如何判断正常与不正常的分泌物变化?
- 如何根据需求选择适合的麻豆精品无人区码一二三区别详解每一区产品特性
- 爱普生针式打印机纸张设置方法 纸张尺寸参数介绍











