- 文章详情
在使用电脑时,我们经常会遇到需要添加新打印机的情况。然而,有时候我们会遇到无法打开“添加打印机”窗口的情况,这可能是由于多种原因造成的。本文将详细介绍如何解决这一问题,帮助您成功添加打印机。

确保打印机正确连接到电脑是解决无法打开“添加打印机”窗口的第一步。无论是通过USB接口还是无线连接,都需要确认打印机与电脑之间的连接状态。
对于通过USB线连接的打印机,确保连接线稳固插入打印机和电脑的USB端口。
如果是无线打印机,请确保打印机和电脑连接到了同一个Wi-Fi网络。

有时候重启打印机可以解决一些临时性的连接问题。
二、检查打印机驱动打印机驱动是打印机与电脑通信的关键组件。如果驱动程序损坏或过时,可能会导致无法打开“添加打印机”窗口。一个简单快速的方法就是通过本站自动检测驱动状态,并且一键修复异常的驱动。
打印机连接完成后,在电脑上打开本站进行检测,如果显示打印机驱动异常,点击一键修复按钮。

等待修复完成后,重启设备,确保新驱动正常加载。
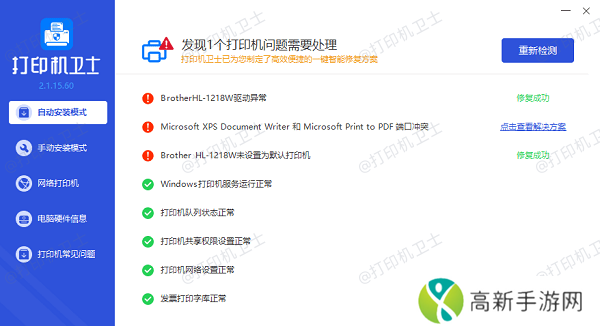
打印服务是Windows系统中负责管理打印作业的关键服务。有时,打印服务可能会出现问题,导致无法正常添加打印机。
按Win + R键打开“运行”对话框,输入services.msc并回车。
在服务列表中找到“Print Spooler”服务,右键点击“Print Spooler”,选择“停止”。
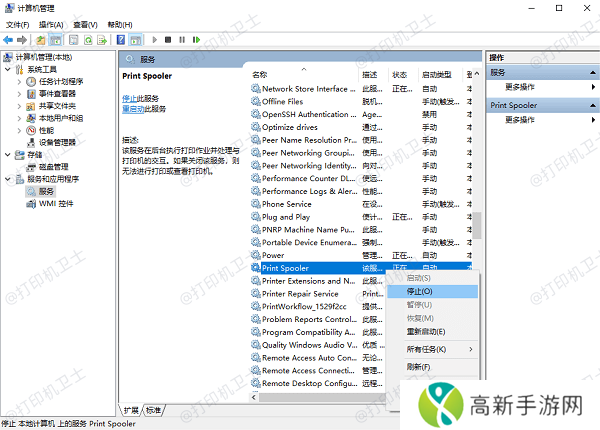
然后再选择“启动”,确保服务状态为“已启动”。
四、清除打印队列如果打印队列中有未完成的任务,可能会阻止您添加新的打印机。
按Win + R键打开“运行”对话框,输入control并回车。
在控制面板中选择“硬件和声音”>“设备和打印机”。
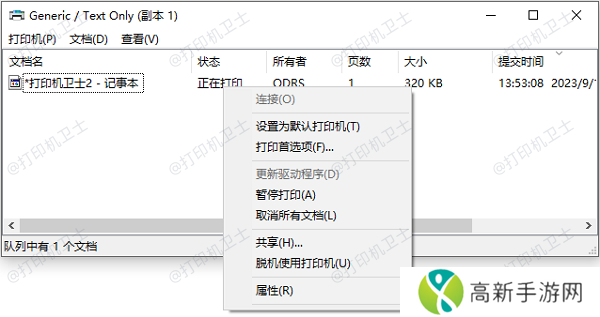
右键点击现有打印机,选择“查看打印队列”。
在打印队列中,取消所有未完成的任务。
五、使用打印机故障排除工具Windows自带的故障排除工具可以帮助诊断并解决打印机问题。
按Win + I键打开“设置”,选择“更新和安全”>“故障排除”。
在故障排除页面中,找到“打印机”选项。
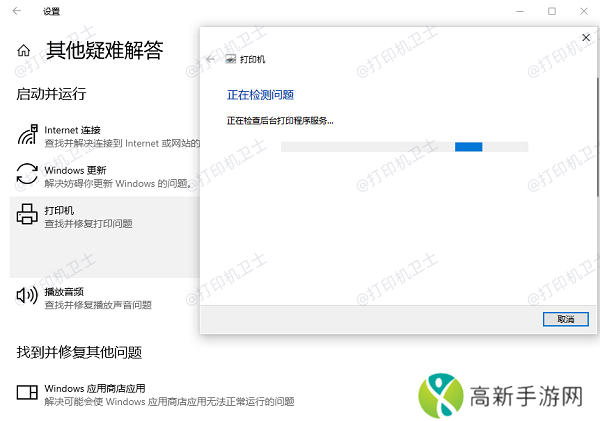
点击“运行故障排除”按钮,等待系统自动完成诊断并修复问题。
以上就是无法打开添加打印机的解决方案。希望对你有所帮助。如果有遇到打印机连接、共享、报错等问题,可以下载“本站”进行立即检测,只需要一步便可修复问题,提高大家工作和打印机使用效率。
- 如何免费观看无人区高清电影推荐安全平台与观看技巧
- 监狱建造师剧情攻略监狱建造师剧情攻略
- 黑悟空更新后如何挑战才能取得更高排名
- 旧版九幺免费版下载:探索经典游戏的魅力
- 《战争机器》制作人质疑育碧选择弥助担任《刺客信条:影》主角
- 复古与现代碰撞!雪漫天RETRO NANO蓝牙解码耳放即将亮相
- 索尼高管:PS掌机用户玩PS5更频繁!
- 魔兽世界法师文档存储器任务介绍
- 《尼尔》新作要来?齐藤阳介确认2025年将有消息
- 如何获取少女大全韩剧更新时间表随时追剧不再错过每一集!
- 《战争机器》制作人困惑AC影主角是黑人:看不懂育碧
- 85岁老母《动物森友会》停服不舍,完全版助其离线圆梦
- 2025年伊甸直飞直达入口畅享未来空中旅行新体验
- 索尼CEO盛赞《神秘海域》:永远改变了游戏行业
- 雷霆战神中文版无限钻石怎么下载雷霆战神攻略手游
- 广汽华为强强联手,全栈式合作助力广汽智能化转型











