- 文章详情
当您遇到电脑无法添加打印机时,可能会感到非常困扰。无论是驱动程序不兼容、连接问题,还是操作系统设置不当,都可能导致这个问题。本文将帮助您快速诊断和解决常见的打印机添加失败问题,提供一系列有效的解决方案,让您轻松恢复打印功能。

首先,您需要先检查打印机与电脑连接是否正常。如果打印机与电脑之间的连接存在问题,那么在尝试添加打印机时可能会添加不上。
1、USB连接问题确保USB数据线牢固连接在打印机和电脑的端口上。
尝试更换另一根USB数据线,确保没有接触不良的情况。
将USB线连接到电脑的其他USB端口,避免端口损坏。

确保打印机和电脑连接到同一个Wi-Fi网络。
进入打印机的设置界面,确保其Wi-Fi功能开启并正确连接到网络。
在电脑上打开“控制面板” > “设备和打印机”,点击“添加打印机”,选择无线打印机进行连接。
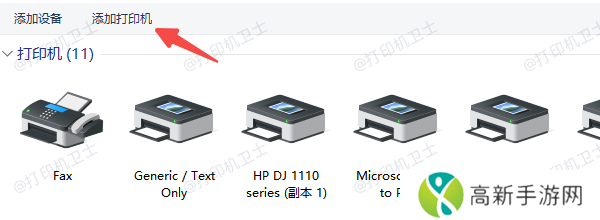
确保打印机的蓝牙功能已开启,并进入配对模式。
在电脑上打开蓝牙设置,搜索并连接到打印机。
二、打印机共享设置问题有时,打印机可能已经安装在另一台电脑上,并通过共享的方式提供打印服务。如果共享设置没有正确配置,其他电脑就无法成功添加打印机。
1、在主机上启用打印机共享在安装了打印机的电脑上,打开“控制面板” > “设备和打印机”。
右键点击已安装的打印机,选择“打印机属性”。
在“共享”选项卡中,勾选“共享这台打印机”,并设置共享名称。
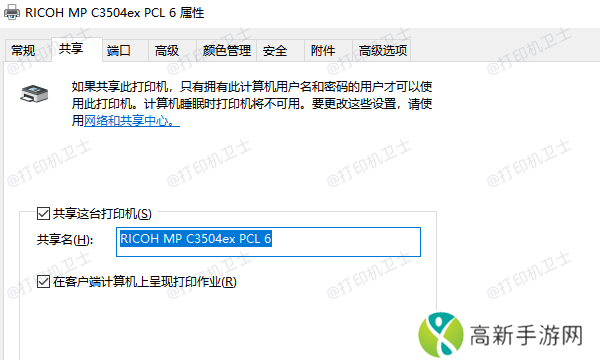
在另一台电脑上,打开“控制面板” > “设备和打印机”,点击“添加打印机”。
选择“添加可检测到蓝牙、无线或网络的打印机”,找到共享的打印机并进行添加。
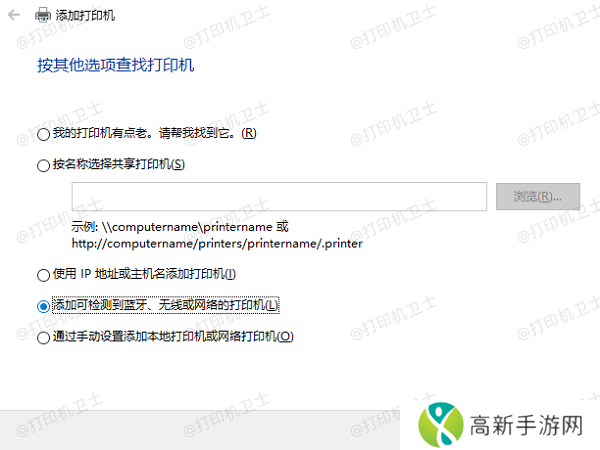
正确的驱动程序可以让操作系统识别并正常使用打印机,因此,您还需要检查打印机驱动状态是否正常。一个简单便捷的方法是使用本站自动检测并更新驱动程序。
本站(官方版) 智能修复打印机问题,自动安装打印机驱动 好评率97% 下载次数:37986571、打开本站,点击“立即检测”,它会自动扫描电脑上已安装的打印机驱动程序版本。
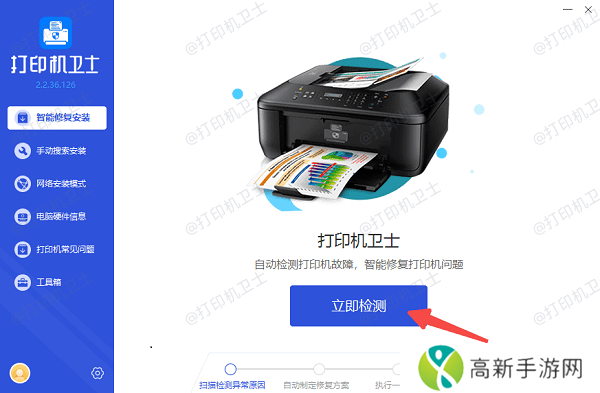
2、如果发现打印机驱动异常,点击“一键修复”按钮,软件将下载并安装最新的驱动程序。
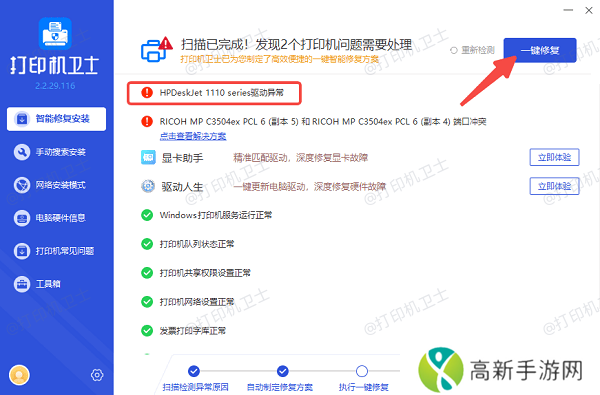
3、完成驱动程序更新后,重新启动电脑,并尝试再次添加打印机,看看是否能够成功。
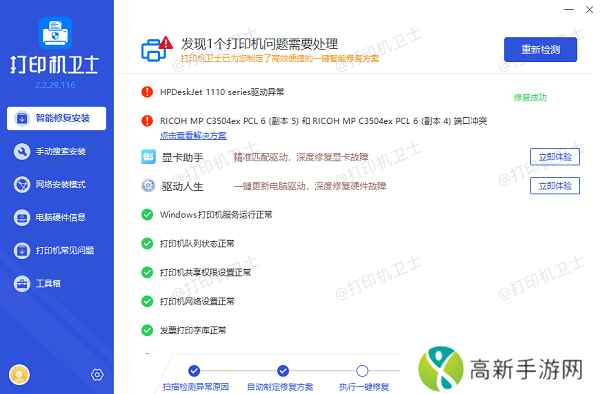
操作系统的设置问题也是导致无法添加打印机的常见原因。例如,打印服务未启用、打印机队列被占用等问题,都会影响打印机的添加。
1、启用打印服务按下Windows + R键,输入“services.msc”并按回车键,打开服务窗口。
在服务列表中,找到“Print Spooler”服务,右键点击并选择“启动”。
如果该服务已经启动,尝试右键点击并选择“重新启动”。
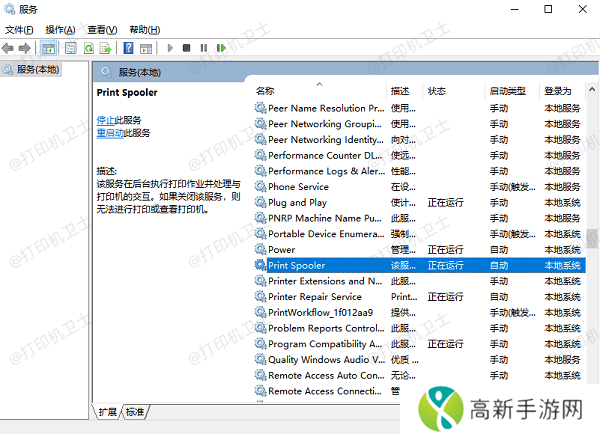
打开“控制面板” > “设备和打印机”,右键点击打印机,选择“查看打印队列”。
如果打印队列中有卡住的任务,右键点击并删除它们。
清空队列后,重新添加打印机。
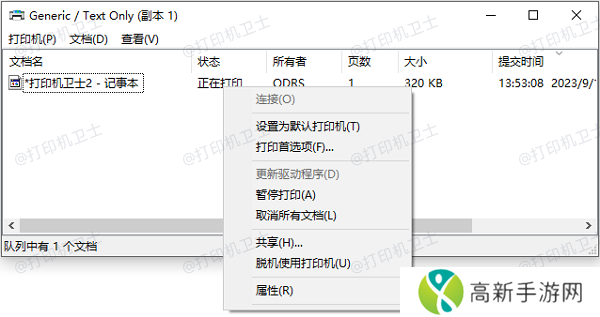
某些防火墙或安全软件可能会限制打印机的连接,导致电脑无法识别或添加网络打印机。特别是在企业网络环境中,防火墙设置可能会阻止打印机的通信。
1、暂时禁用防火墙打开“控制面板” >“系统和安全”> “Windows Defender 防火墙”。
在左侧菜单中选择“启用或关闭 Windows 防火墙”。
临时禁用防火墙,再次尝试添加打印机。如果打印机成功添加,可能需要在防火墙中配置打印机的例外规则。
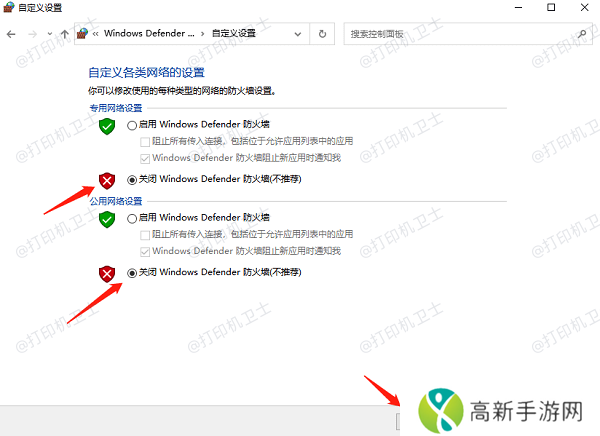
如果您使用了杀毒软件,可以尝试暂时禁用它,然后添加打印机。
如果成功添加打印机,您可以在安全软件中设置例外规则,允许打印机正常连接。
本站(官方版) 智能修复打印机问题,自动安装打印机驱动 好评率97% 下载次数:3798657以上就是电脑添加不了打印机的解决方案。希望对你有所帮助。如果有遇到打印机连接、共享、报错等问题,可以下载“本站”进行立即检测,只需要一步便可修复问题,提高大家工作和打印机使用效率。
- 打印机一直显示预热怎么办 解决方法大揭秘
- 美容室提供4项免费待遇,助您体验全方位护理服务
- 道友请留步兑换码大全2025
- 打印机已连接不能打印怎么回事 解决方法推荐
- 缠绕的夜晚:双男主间的情感纠葛与命运交织
- 特殊护理的美国1980:这一时期对护理行业的深远影响和未来展望
- 米塔MiSide全剧情存档版下载入口
- 惠普打印机怎么无线打印 惠普打印机无线打印教程
- 美容院提供的五大特殊待遇,打造专属尊贵护理体验
- 小红书为什么突然大量涌入Tik Tok难民
- 菠萝蜜在线观看免费观看电视,如何享受最流畅的观看体验?
- 打印机打印不了怎么回事 打印机不打印原因及解决
- 老爸每天晚上搂着我睡到底意味着什么?是否代表着父爱的表达?
- 崩坏星穹铁道大黑塔值得抽吗 崩坏星穹铁道大黑塔角色攻略
- 怎么添加局域网内的打印机 简单4招一步到位
- 《臭小子姨妈腰快断了》:一段关于亲情与责任的温情故事











