- 文章详情
办公室内有多台电脑,需要共享同一台打印机,配置一个共享打印机的网络环境是非常有必要的。那么,打印机如何共享多台电脑呢?本文将详细介绍如何在多台电脑间共享打印机,以及如何在Windows操作系统中进行共享打印机的设置。

一、打印机共享的基本概念
打印机共享是指将一台打印机通过网络连接,使得多台电脑能够通过网络访问并使用该打印机。这种方式可以减少打印机的数量,节约成本,特别是在办公室等多用户环境中。
共享打印机通常有两种方式:
1、通过本地打印机共享:一台电脑直接连接到打印机,通过该电脑共享打印机。2、通过网络打印机共享:打印机本身支持WiFi或局域网连接,多个电脑通过网络直接访问打印机。接下来,我们将重点介绍如何设置“通过本地打印机共享”方式,即让一台电脑成为打印机的“主机”,其他电脑可以通过网络访问该打印机进行打印。
二、共享打印机设置步骤1、在主机电脑上设置打印机共享
首先,需要在连接打印机的主机电脑上进行共享设置。以下是步骤:
步骤1:连接打印机并安装驱动
确保打印机正确连接到主机电脑,并且已经安装了相应的驱动程序。如果没有安装驱动程序,可以通过本站快速检测下载安装驱动程序。
本站(官方版) 智能修复打印机问题,自动安装打印机驱动 好评率97% 下载次数:3905218①、点击上方下载按钮安装并打开-本站,然后点击“立即检测”;

②、软件便会自动检测打印机型号匹配驱动以及检测打印机存在的问题;
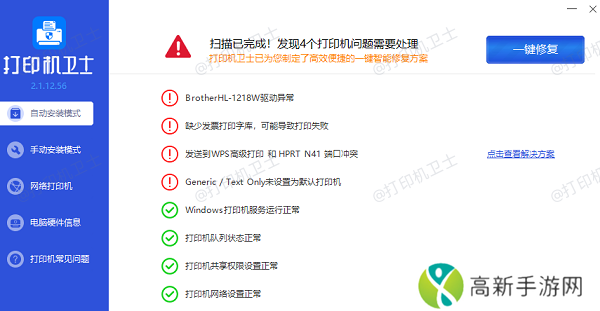
③、根据检测结果点击“一键修复”软件便会进行下载安装驱动,同时解决修复打印机问题。
步骤2:进入控制面板
点击电脑屏幕左下角的“开始”按钮,选择“控制面板”。在控制面板中,选择“设备和打印机”选项,进入打印机管理界面。
步骤3:选择打印机并设置共享
在“设备和打印机”页面中,右键点击你想共享的打印机,选择“打印机属性”。在打印机属性窗口中,点击“共享”选项卡。勾选“共享这台打印机”选项,并为打印机指定一个共享名称(这个名称将是其他电脑访问该打印机时所显示的名字)。然后点击“应用”或“确定”。
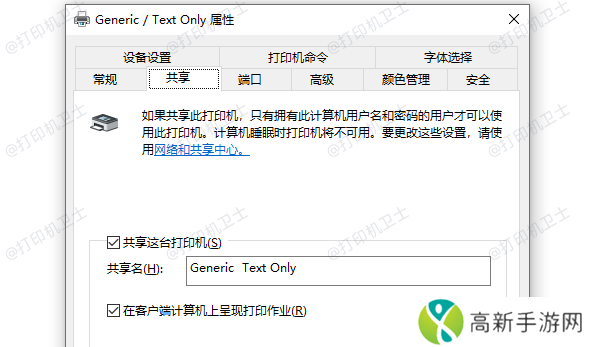
步骤4:确认共享设置
在“设备和打印机”页面中,你会看到打印机的图标上出现了一个小的共享标志,表示该打印机已经成功设置为共享模式。
2、在其他电脑上访问共享打印机
一旦主机电脑完成共享设置,其他电脑就可以通过网络访问这台共享打印机。以下是操作步骤:
步骤1:打开“设备和打印机”
在需要访问共享打印机的其他电脑上,点击“开始”按钮,进入“控制面板”并选择“设备和打印机”。
步骤2:添加共享打印机
在“设备和打印机”窗口中,点击“添加打印机”按钮。系统会自动搜索网络上的共享打印机。如果主机电脑设置成功,其他电脑应该可以在列表中看到共享的打印机。
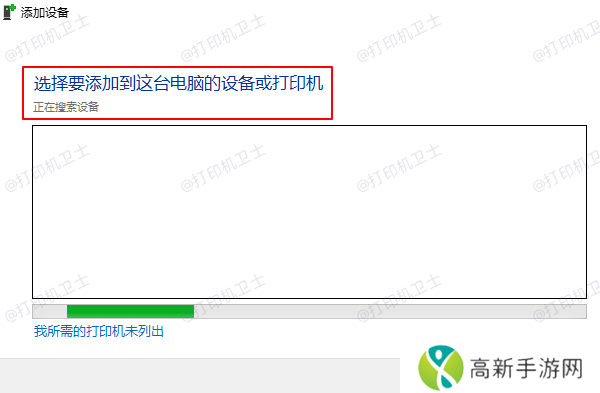
选择共享打印机,然后点击“下一步”。根据提示完成驱动程序的安装(如果需要的话),然后点击“完成”。
步骤3:测试打印
安装完成后,你可以右键点击新添加的共享打印机,选择“打印测试页”来确认共享打印机是否能够正常工作。
3、网络上的打印机访问设置
如果你的打印机是通过WiFi或有线网络直接连接的网络打印机,那么你只需要将其连接到同一局域网中,并在每台电脑上安装相应的打印机驱动,所有电脑都可以直接访问该打印机,无需通过主机进行共享。
以下是简单的步骤:
步骤1:连接打印机到网络
确保打印机已经成功连接到你的WiFi网络或局域网。
步骤2:安装驱动程序
在每台电脑上安装适合打印机型号的驱动程序。可以通过本站下载驱动程序。
本站(官方版) 智能修复打印机问题,自动安装打印机驱动 好评率97% 下载次数:3905218步骤3:选择网络打印机
打开“设备和打印机”,点击“添加打印机”,选择网络打印机,并完成驱动程序的安装。
步骤4:确认打印机连接
在每台电脑上测试打印,确保所有电脑都能访问和使用网络打印机。
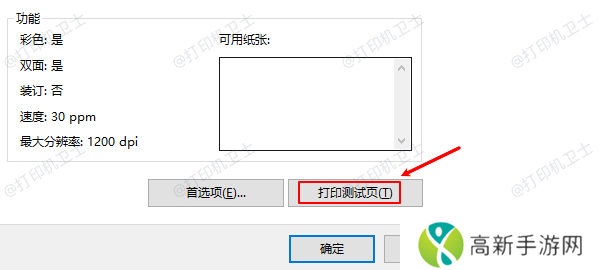
以上就是打印机如何共享多台电脑,共享打印机设置指南。如果有遇到打印机连接、共享、报错等问题,可以下载“本站”进行立即检测,只需要一步便可修复问题,提高大家工作和打印机使用效率。
- 色欲MV蜜臀一区二区三区:这种视觉享受真的值得一看吗
- 51吃瓜台北娜娜第14季:为何这一季让观众热议不断背后的秘密是什么
- 驱散小恶魔:游戏全新删档封测启幕特色玩法首次揭秘——战略决策与勇气的结合之旅
- 为什么“快C我啊用力嗯轻一点图片”成为络热点揭秘络文化背后的趣味互动
- 如何避免51国精产品自偷自偷现象对消费者造成的影响?
- 91精产国品一二三产区粉粉的优势在哪里网友:这些好处真是太明显了!
- 擦老太BBB擦BBB擦BBB擦:城市生活中的幽默与温暖
- 免费网站在线观看人数在哪电视剧如何轻松找到最新热门剧集!
- 5178视频安装最新版网友:这款软件真的太厉害了!
- 如何用轻松幽默的文案吸引用户快C我啊用力嗯轻一点的创意营销策略揭秘
- 大肉大捧一进一出好爽视频MBA:这种内容是否过于低俗影响了观众的审美和价值观完美享受!
- 逃生告密者DLC结局深层含义揭秘演变历程中的惊人悬念解析
- 如何利用成品站1.1.719快速搭建高效站:功能与优势解析
- 完美世界手游9月4日每日一题答案解析与分享:探寻游戏谜题揭秘答案之旅
- 姑父如何在关键时刻有力挺送他对家庭支持的深远意义是什么
- 女性私密脱毛全过程:从准备到护理的详细步骤与常见问题解答











