- 文章详情
当你遇到“脱机使用打印机”的情况时,意味着你的电脑无法与打印机正常通信,从而导致文档无法正常打印。针对这个问题,我们将为你分析相关的原因,并提供几种有效的解决方法,帮助你轻松恢复打印机的正常使用。

打印机显示脱机,首先要检查物理连接是否正常。如果是USB连接的打印机,可能是USB线松动或接口损坏;如果是网络打印机,可能是网络不稳定。
1、检查USB连接确保打印机的USB线连接稳固,可以尝试换一个USB接口插入。
如果仍然无效,尝试使用另一根USB线排除故障。

确保打印机和电脑连接在同一网络。
重新启动路由器,确保网络正常运行。
在打印机屏幕上检查网络状态,确保打印机正确连接Wi-Fi。
二、取消“脱机使用打印机”设置Windows 可能会自动启用“脱机使用打印机”模式,导致打印任务无法发送给打印机。我们可以手动关闭该选项来解决问题。
在 Windows 电脑上,按下 Win + R,输入 control printers,按回车打开“设备和打印机”窗口。
找到脱机状态的打印机,右键点击选择“查看正在打印的内容”。
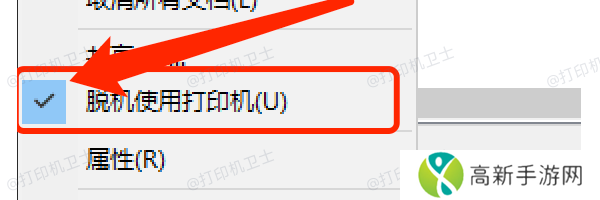
在新弹出的窗口中,点击“打印机” 选项,取消勾选“脱机使用打印机”。
关闭窗口,等待几秒钟,检查打印机状态是否恢复正常。
三、更新打印机驱动打印机驱动是打印机和电脑之间通信的桥梁,如果驱动损坏或过时,就可能导致打印机处于脱机状态。此时,建议你使用本站来更新驱动,确保打印机的驱动程序是最新的,从而解决故障。
本站(官方版) 智能修复打印机问题,自动安装打印机驱动 好评率97% 下载次数:3862018确保电脑正常连接上打印机后,打开本站进行检测,软件会自动检测当前打印机的驱动状态。
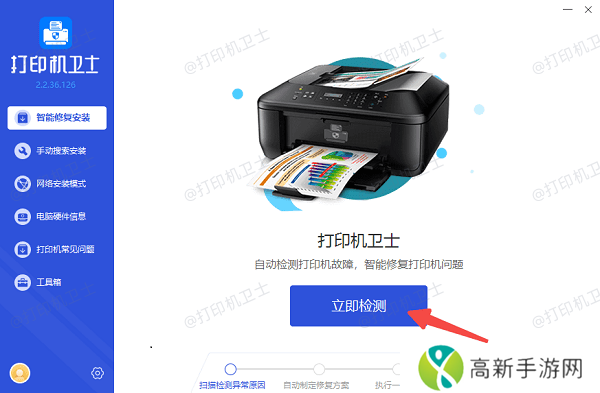
如果发现驱动需要更新或损坏,点击“一键修复”,等待软件下载安装最新驱动。
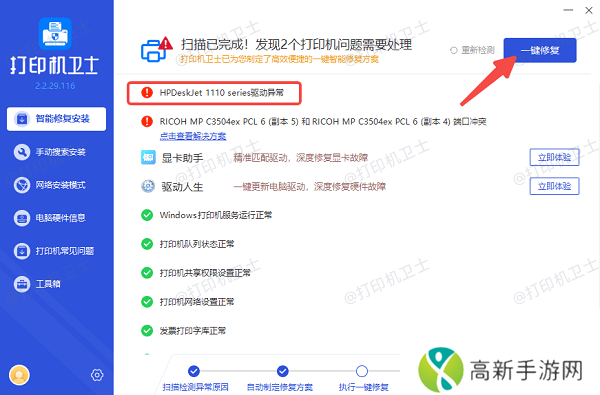
安装完成后,重启电脑和打印机,检查是否恢复正常。
四、重启打印后台服务Windows 的“打印后台服务”(Print Spooler)负责管理所有打印任务,如果该服务出现故障,也可能导致打印机处于脱机状态。
按下 Win + R 快捷键,输入 services.msc,按回车打开“服务”管理器。
在服务列表中找到“Print Spooler”,右键点击,选择“重新启动”。
等待服务重新启动,然后尝试打印测试页。
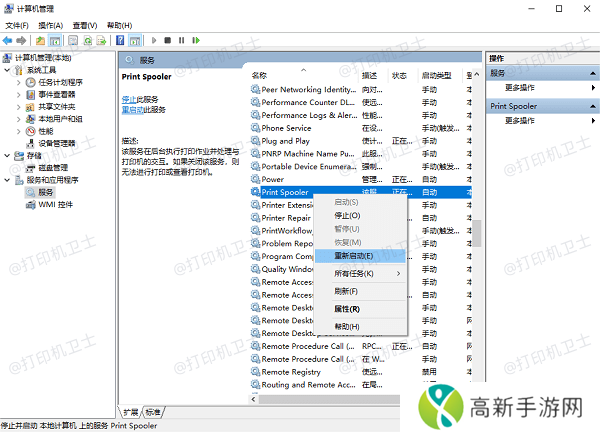
如果以上方法都无法解决问题,可以尝试删除打印机并重新添加,以清除可能的配置错误。
按下 Win + I 键打开 Windows 设置,进入“设备”>“打印机和扫描仪”。
选中当前脱机的打印机,点击“删除设备”。
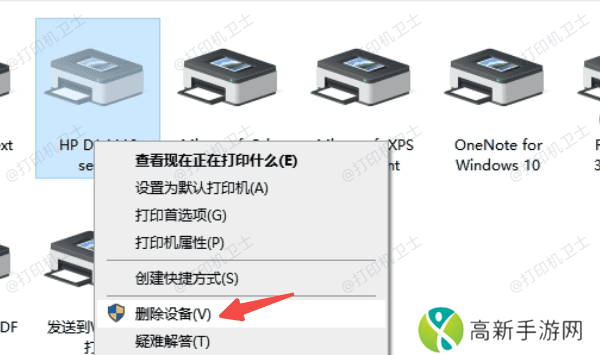
断开打印机电源,等待几秒钟后重新连接。
再次进入“打印机和扫描仪”页面,点击 “添加打印机”,按照提示完成打印机的重新安装。
以上就是脱机使用打印机的解决方案。希望对你有所帮助。如果有遇到打印机连接、共享、报错等问题,可以下载“本站”进行立即检测,只需要一步便可修复问题,提高大家工作和打印机使用效率。
本站(官方版) 智能修复打印机问题,自动安装打印机驱动 好评率97% 下载次数:3862018- 如何利用蜜桃导航提高上网效率:你是否也需要一个更简洁快速的导航工具?
- 亲戚聚会中的“大杂乱”现象该如何避免有效沟通与礼物选择技巧
- 荒野起源什么时候上线-荒野起源上线时间
- 探索“小青楼APP”:新潮流中的魅力与机遇
- 惠普打印机有墨但是打印不清晰怎么回事 5招搞定
- 如何轻松进入歪歪秘和羞羞漫画平台?:分享入口与使用技巧
- 欧洲电影免费观看高清完整版在线观看熊出没重返地球:畅享激动人心的冒险与欢乐
- 东宫禁脔H调教:揭秘禁忌之恋背后的复杂心理与情感纠葛
- 敌伦交换第18部第40集:揭示复杂人物关系与深刻情感,观众讨论热烈
- 未满十八岁能玩刺激战场吗家长如何帮助孩子选择合适的游戏
- 如何理解抱月楼背后的文化与历史传承?探讨这座古老建筑的现代价值与保护意义
- 如何通过正规平台观看《暴躁老妈》全集免费观看:有哪些安全途径可供选择?
- ehviewer绿色版1.9.9.6:如何使用中文汉字搜索资源?疑问与操作指南
- 打印机toner亮黄灯怎么处理 打印机黄灯解决方法
- 女性子宫会吸收男人的遗传物质吗揭秘女性体内男性DNA的真实情况
- WWW.17C.COM平台的独特优势:如何提升用户体验与安全性











