- 文章详情
当你正准备打印重要文件,打印机却突然失灵,连接不上电脑,心情瞬间崩塌。无论是工作中的紧急文件,还是生活中的琐碎事务,打印机的突然“罢工”总是让人措手不及。别着急!今天我们将带你一一排查可能的原因,并提供详细的解决步骤,让你快速解决打印机无法连接电脑的问题。

有时候问题可能出在最基本的硬件连接上,比如数据线松动、USB端口损坏或网络连接不稳定。如果打印机无法被识别,先从物理连接开始排查。
确保打印机电源已打开,电缆连接牢固。
如果是USB打印机,拔下并重新插入USB线,尝试更换USB端口。

如果是网络打印机,检查网线是否连接良好,或确保Wi-Fi信号强度良好。
关掉打印机电源和电脑,等30秒后重新启动。有时设备的临时问题可以通过重启解决。
二、更新打印机驱动程序此外,如果您的打印机驱动程序过时或损坏时,也会导致连接不上电脑的问题。此时,可以借助本站软件快速更新或重新安装打印机驱动程序。
本站(官方版) 智能修复打印机问题,自动安装打印机驱动 好评率97% 下载次数:3772774打开本站,点击“立即检测”,系统会自动检测当前打印机驱动的状态。
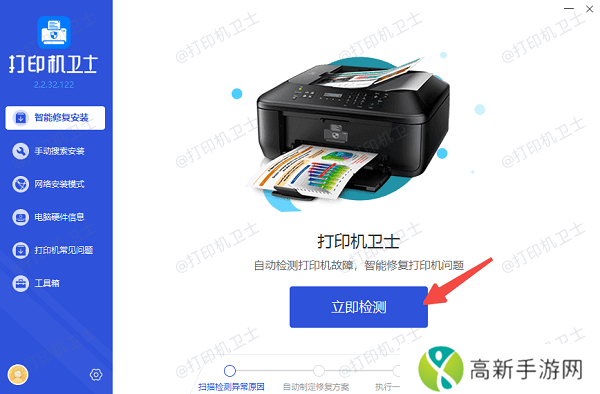
如果检测到驱动程序需要更新或修复,点击“一键修复”按钮,本站会自动下载并安装最新版本的驱动程序。
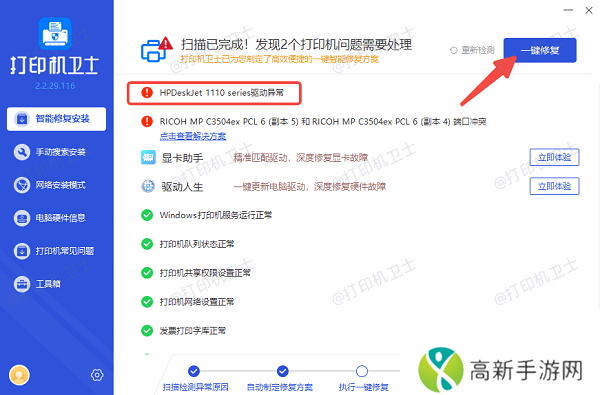
最后重启电脑和打印机,确保新驱动程序生效。再测试打印功能,检查问题是否已解决。
三、确保打印机设置正确错误的打印机设置也可能导致连接问题,尤其是网络打印机或共享打印机。
1、检查默认打印机设置在电脑上打开“控制面板”,选择“设备和打印机”。
右键点击你的打印机图标,选择“设为默认打印机”。

点击上方的“添加打印机”按钮,按照提示重新添加打印机。
如果是网络打印机,确保输入正确的IP地址或共享路径。
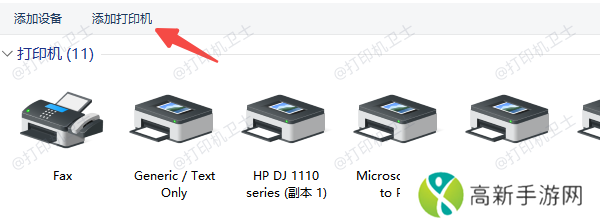
右键点击打印机图标,选择“查看正在打印的文档”。
如果有卡住的打印任务,点击“所有打印文档”,清空队列后再尝试重新打印。
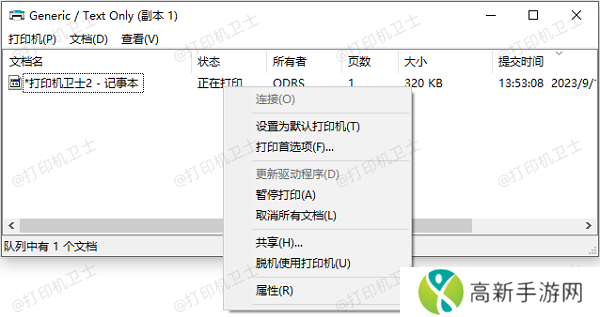
打印服务未启动或系统文件异常也可能导致打印机无法连接。
1、启动打印服务同时按下 Win + R 键,输入 services.msc 并回车。
在弹出的服务列表中找到“Print Spooler”服务,右键选择“启动”。
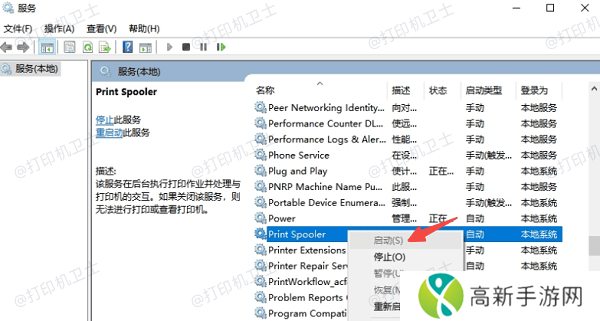
按下“win+S”快捷键打开搜索框,输入 cmd,右键选择“命令提示符”点击“以管理员身份运行”。
输入 sfc /scannow 命令并回车,系统会自动扫描并修复损坏的文件。
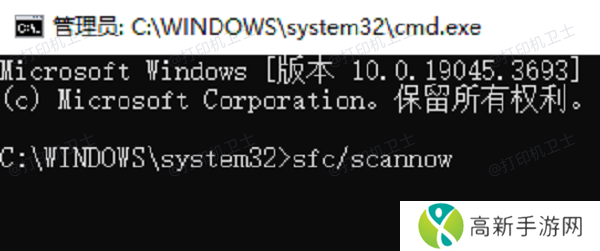
如果以上方法都未解决问题,可以用其他设备连接打印机,进一步确认问题是出在打印机还是电脑上。
用另一台电脑或手机连接打印机,测试打印功能。
如果其他设备可以正常打印,说明问题在于原电脑的系统或驱动。
如果其他设备也无法连接,可能是打印机本身故障,需要进行维修或联系售后支持。

以上就是打印机突然连不上电脑了的解决方案。希望对你有所帮助。如果有遇到打印机连接、共享、报错等问题,可以下载“本站”进行立即检测,只需要一步便可修复问题,提高大家工作和打印机使用效率。
本站(官方版) 智能修复打印机问题,自动安装打印机驱动 好评率97% 下载次数:3772774- 光遇12月15日每天任务怎么做光遇12月15日今日任务攻略
- 海角精产国品一二三区别如何选择,如何根据需求选购合适产品?
- 杭州“网禁拗女稀缺1300”现象背后反映的社交文化变化是什么?
- 《不戴套的瑜伽教练3》如何通过情感冲突与瑜伽文化启发观众的心灵成长?
- 妖精视频免费高清观看电视剧:哪里可以找到高质量的影视资源
- 日产无人区一线二线三线各自的区别与发展前景是什么?
- 日产无人区一线二线三线2023:智能驾驶与未来汽车市场如何发展
- 如何在现代家庭中处理伦理年轻漂亮的岳母的复杂关系?
- 宋家日常3P生活揭秘:走进宋家三人关系的复杂与平衡
- 如何理解日本码VA亚洲精品背后的文化意义和影响力?
- 如何更好地体验9I精品福利一区二区三区蜜桃系列的精致内容
- “啊一老师一嗯一轻一点”作文背后的教育意义与疑问
- 九幺黄91究竟是什么它背后隐藏的意义你知道多少
- 三人合作如何利用“双插头”实现团队创意最大化?
- 金铲铲之战S9贪欲猎手阵容如何搭配金铲铲之战S9贪欲猎手阵容搭配分享一览
- 爆喷水X洗澡X网站是否真实存在?究竟如何使用该网站来获得最佳洗浴体验?











