- 文章详情
在使用佳能打印机时,很多用户会遇到打印机显示“已暂停”状态的问题,这会导致无法正常打印。对于许多人来说,看到打印机处于“暂停”状态可能会感到困惑,不知道如何解决。本文将详细介绍如何解除佳能打印机的“已暂停”状态。

“已暂停”状态往往与打印队列中的任务有关。如果打印队列中有未完成的任务,或者有任务卡住,打印机可能会进入暂停模式。此时需要清理打印队列。
步骤:
在计算机上,打开“控制面板”,选择“设备和打印机”。
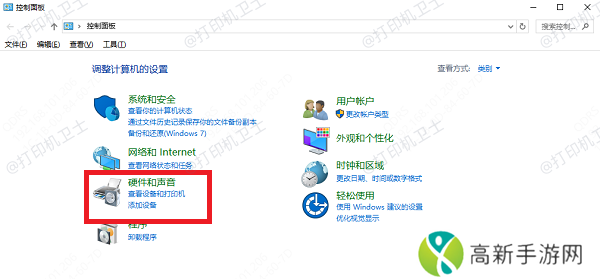
找到并右键单击佳能打印机图标,选择“查看现在正在打印什么”。
在打印队列中查看是否有卡住的任务。如果有,右键单击该任务并选择“取消”或“删除”。
确保打印队列清空后,重新尝试打印。
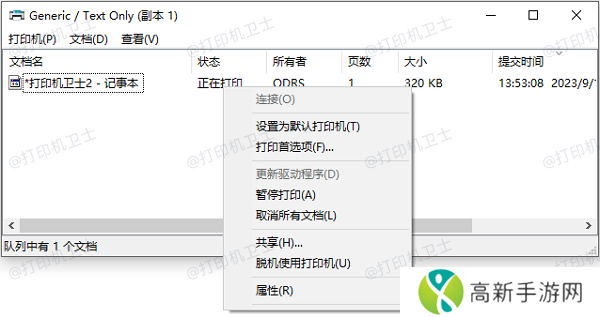
有时候,打印机本身的设置可能会导致它处于“暂停”状态。这通常与打印机的“离线模式”或“暂停打印”功能有关。
步骤:
打开计算机上的“设备和打印机”窗口,右键单击佳能打印机图标,选择“查看打印机状态”。
检查是否选中了“使用打印机离线”或“暂停打印”的选项。如果是,请取消选中这些选项。
重新尝试打印任务,查看是否恢复正常。
三、更新打印机驱动程序有时候,打印机的“已暂停”状态可能是由于驱动程序损坏或过时引起的。此时,可以尝试更新或重新安装打印机驱动程序。
步骤:
可以通过“本站”工具一键检测打印机驱动情况,如有异常,可以下载并安装最新版本的驱动程序。步骤如下:
本站(官方版) 智能修复打印机问题,自动安装打印机驱动 好评率97% 下载次数:3769883在打印机正常连接到电脑的前提下,打开本站,点击“立即检测”。
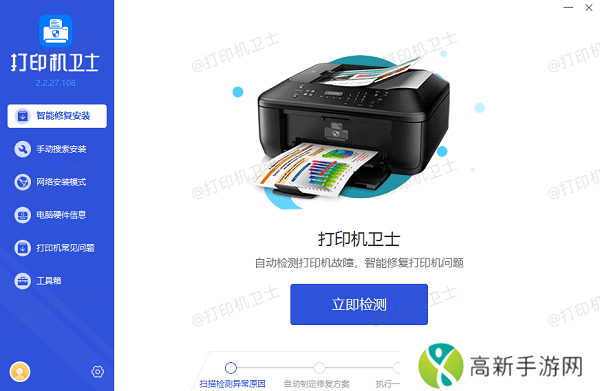
如果显示打印机问题需要处理,点击“一键修复”。
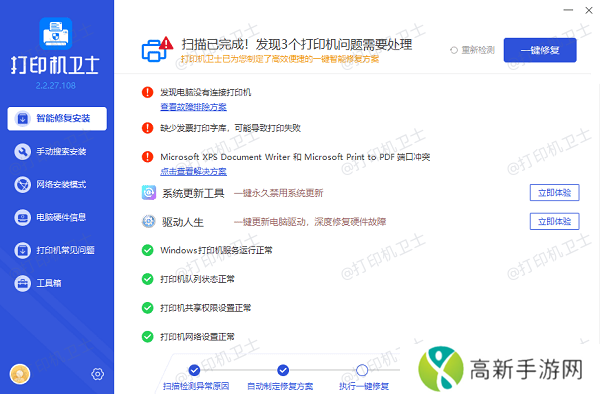
等待修复成功后,重启打印机,让新版驱动正常生效。
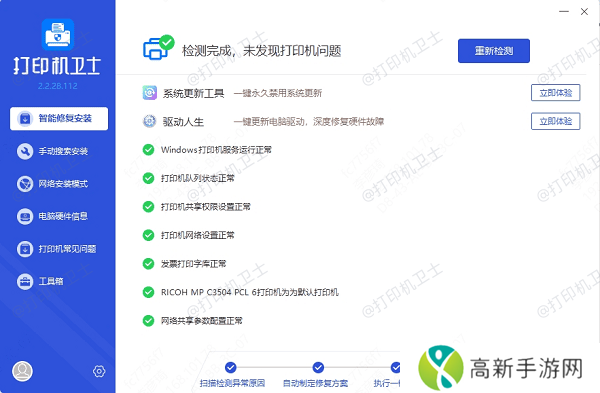
如果以上方法都没有解决问题,可能是打印机本身出现了硬件故障。这时,检查打印机的显示屏(如果有的话),查看是否有任何错误信息或者警告提示,例如墨盒问题、纸张卡住等。
步骤:
检查打印机是否出现卡纸或墨盒不正确安装的情况。

清理打印机内部,确保没有堵塞。
如果显示屏上有错误代码或提示,参考佳能打印机的用户手册或官网,按照提示进行排除。
以上就是佳能打印机已暂停状态的解决方法,希望对你有帮助。如果有遇到打印机连接、共享、报错等问题,可以下载“本站”进行立即检测,只需要一步便可修复问题,提高大家工作和打印机使用效率。
本站(官方版) 智能修复打印机问题,自动安装打印机驱动 好评率97% 下载次数:3769883- 五一能否跨省出游:假期旅游政策与出行指南
- 如何在床上进行植物扦插:适合室内环境的72种方法与技巧
- 幻交资源www网站蘑菇视频,如何选择安全、丰富的视频平台?
- “91|永久精品|人妖”文化的社会接受度如何?跨性别群体的认同与挑战何时能实现真正平等?
- 郑州学生兼职200元随叫随到:如何选择合适的学生兼职服务,保障服务质量?
- 开个密室馆兑换码有哪些开个密室馆兑换码大全2023最新介绍
- 如何帮助8至10岁孩子从过度幼稚中走出来?家长与教育者的实用指南
- 搬家工人当着老公的面搬家夫妻关系如何维护如何避免尴尬的场面
- “老公吃我小花园中最火的一句”到底隐藏着怎样的家庭趣味与默契?
- 如何高效利用大地资源中文第二页免费平台获取所需信息:看完这些你就懂了
- 快拨出我是你母亲!生活不止眼前的苟且还有那些值得追忆的青春岁月!!!
- “快C我啊用力嗯轻一点图片”的流行背后:如何理解这一网络文化现象
- 祝家兄弟共享后夹心饼干有哪些独特优势,如何满足现代消费者的需求?
- JapanHD护士:娱乐产业背后的性别化刻板印象与社会文化反思
- 如何通过天美麻花星空影视免费观看到最新电视剧资源?
- 如何理解“别c我 啊 嗯上课呢第九章日本”:揭示日本文化的多重面貌











