- 文章详情
有时你可能会遇到打印机无法正常工作,系统提示“驱动程序无法使用”的情况。这个问题可能会给工作带来很大困扰,尤其是在紧急需要打印文件时。本文将重点介绍解决这一问题的有效方法,希望能帮助你迅速恢复打印机的正常使用。

驱动程序是打印机与计算机之间的沟通桥梁,如果打印机驱动程序损坏或未正确安装,打印机就无法正常工作。此时,重新安装打印机驱动程序是最直接的解决办法。
1. 卸载旧的驱动程序:打开“控制面板”,进入“设备和打印机”,右键点击出问题的打印机,选择“删除设备”。接着,打开“程序和功能”界面,找到旧的打印机驱动程序,进行卸载。
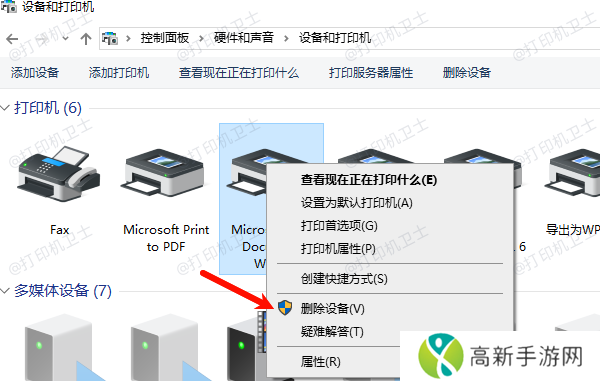
2. 下载最新的驱动程序:为了避免出现兼容性的问题,建议您不妨使用本站来帮您自动识别打印机设备,并快速帮您安装打印机驱动。以下是下载驱动程序的步骤:
本站(官方版) 智能修复打印机问题,自动安装打印机驱动 好评率97% 下载次数:3905218确认打印机正确连接到电脑的前提下,在电脑上打开本站,点击“立即检测”。

检测后会识别到您的打印机驱动未安装,显示“打印机问题需要处理”,点击“一键修复”。
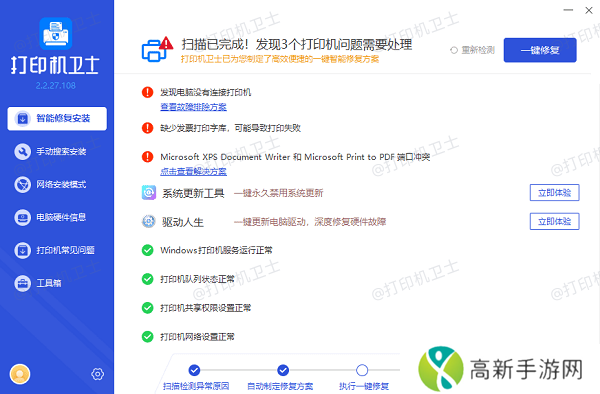
3. 重启计算机:安装完成后,重启计算机以确保驱动程序正确加载。再试着打印一份测试页,检查打印机是否能正常工作。
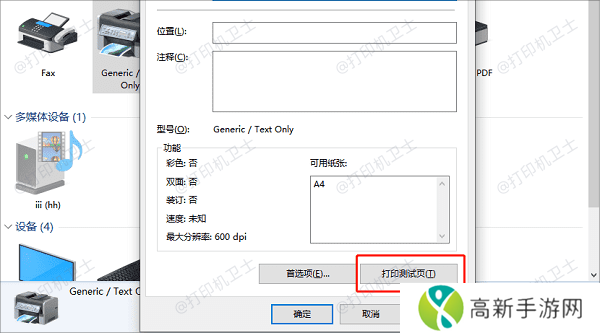
如果打印机和计算机之间的连接不稳定,也可能导致“驱动程序无法使用”的问题。检查连接是排除故障的关键一步。
1. 检查USB连接:如果你使用的是USB打印机,确保USB线没有松动或损坏。尝试更换USB端口或使用新的USB线,看看问题是否得到解决。
2. 检查无线连接:对于无线打印机,检查打印机和计算机是否连接到同一Wi-Fi网络。可以尝试重启路由器和打印机,确保信号稳定。
3. 重新连接设备:如果连接正常但问题依旧,尝试将打印机从计算机中断开,再重新连接。可以进入“设备和打印机”中,右键点击打印机图标,选择“移除设备”并重新添加打印机。
三、更新操作系统操作系统的更新可能会影响已安装的打印机驱动程序,导致驱动程序出现兼容性问题。此时,更新操作系统或下载与操作系统兼容的驱动程序版本是解决问题的有效方法。
1. 检查操作系统更新:在“设置”中,点击“更新和安全”,查看操作系统是否有待安装的更新。如果有,及时安装更新,并重启计算机。
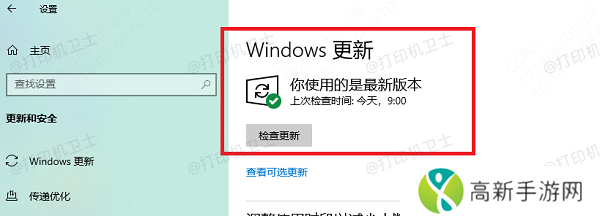
Windows操作系统自带了打印机故障排查工具,它能够帮助用户自动检测和修复与打印机驱动相关的问题。
1. 打开“设置”菜单,选择“更新和安全”。
2. 点击“疑难解答”选项,找到“其他疑难解答”,选择“打印机”。
3. 按照提示操作,Windows会自动检测系统中的打印机问题,并尝试修复驱动程序相关问题。
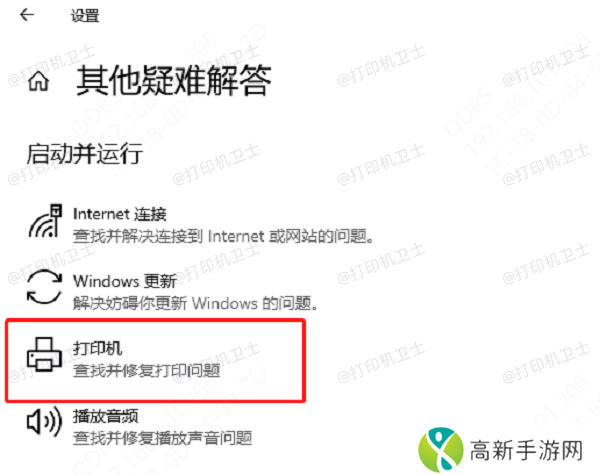
以上就是打印机提示驱动程序无法使用的解决方法,希望对你有帮助。如果有遇到打印机连接、共享、报错等问题,可以下载“本站”进行立即检测,只需要一步便可修复问题,提高大家工作和打印机使用效率。
本站(官方版) 智能修复打印机问题,自动安装打印机驱动 好评率97% 下载次数:3905218- 如何理解漂亮的售楼小姐2背后的职场竞争与情感纠葛:揭秘售楼行业的真相与职场成长
- 如何辨别“51国精产品自偷自偷综合”消费者该如何避免购买到低质量商品
- 换伴5现象背后隐藏的心理需求和社会背景到底是什么
- 无敌神马影视影院在线:为您带来多元化的影视享受与极致体验!全新体验!
- 漂亮的瘦子4:现代社会中如何打破外貌偏见找到自我认同
- 一起草www.17.c.com平台的功能与优势:如何助力创业者快速起步并找到合作伙伴
- 方舟生存进化游戏草原位置介绍:探索资源的最佳指南
- 68岁山东老太太成功生育孩子高龄产妇奇迹引发社会广泛关注与热议
- 如何找到歪歪漫画入口并享受更好的阅读体验?
- 如何避免欧美尺码和日本尺码转换中的常见误差深入解读尺码差异及解决方案
- 全民斗战神挑战:人参果树试炼攻略解析
- 她开始拒绝慢迎迎合:如何找到真实自我领悟生活的深刻意义
- 无人区高清电影免费:感受无人之境的深度,震撼视觉盛宴来袭!
- 赛尔号手游攻略:盖亚BOSS战打法详解与实战策略
- 小鲨阅读APP最新版安装包地址小鲨阅读全集小说章节免费在线阅读
- 天天酷跑神秘海域模式铜成就难点解析:游戏设置优化最佳方案











