- 文章详情
在日常办公和学习中,打印机是必不可少的设备,但许多用户在首次使用时会遇到驱动安装和设备添加的问题。没有正确的驱动,打印机可能无法正常工作,甚至电脑都无法识别它。本期,小编就教大家如何安装打印机驱动,并成功添加打印机,让你轻松搞定打印机设置!

打印机驱动是打印机与电脑之间的“桥梁”,如果没有正确的驱动,打印机将无法正常工作。最简单的方法就是安装“本站”软件,它可以自动识别打印机型号,并帮你快速安装正确的驱动,无需手动查找,省时省力。
本站(官方版) 智能修复打印机问题,自动安装打印机驱动 好评率97% 下载次数:3870680安装并打开“本站”,点击“立即检测”功能,软件会自动检测出你的打印机故障。

扫描完成了,点击“一键修复”选项,它就会自动更新你的打印机驱动和修复打印机故障。
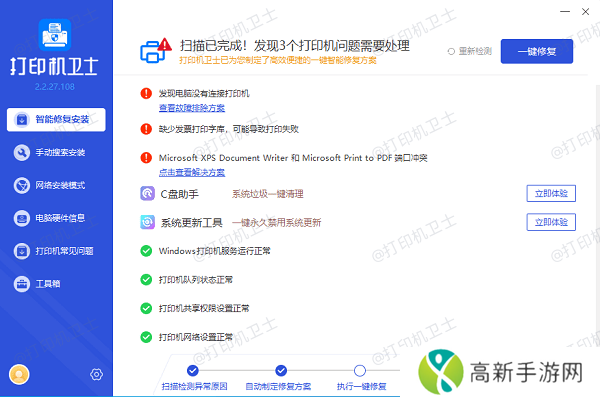
安装好驱动后,还需要在电脑上添加打印机,才能正常使用。
方法1:USB有线打印机的添加方式确保打印机已通过USB连接到电脑,并已开机。
在电脑(windows11系统为例)上打开“设置” → “蓝牙和其他设备”→选择 “打印机和扫描仪” → 点击 “添加设备”。
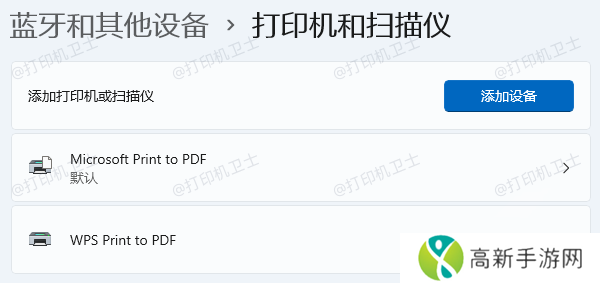
系统会自动检测已连接的打印机,选择正确的打印机型号即可。
方法2:无线网络打印机的添加方式确保打印机和电脑连接到同一Wi-Fi网络。
在打印机面板上,找到“无线设置”或“网络设置”,选择连接Wi-Fi。
在电脑上,打开“设备和打印机” → 点击 “添加打印机”。
选择“添加网络、无线或蓝牙打印机”,等待系统搜索可用的打印机。
选择你的打印机并点击“下一步”,按照提示完成添加。
方法3:局域网共享打印机的添加方式如果你要使用一台连接在其他电脑上的共享打印机,请按照以下步骤操作:
在已连接打印机的电脑上,打开“设备和打印机”,右键点击打印机图标,选择“打印机属性”。
在“共享”选项卡中,勾选“共享这台打印机”,并设置共享名称。
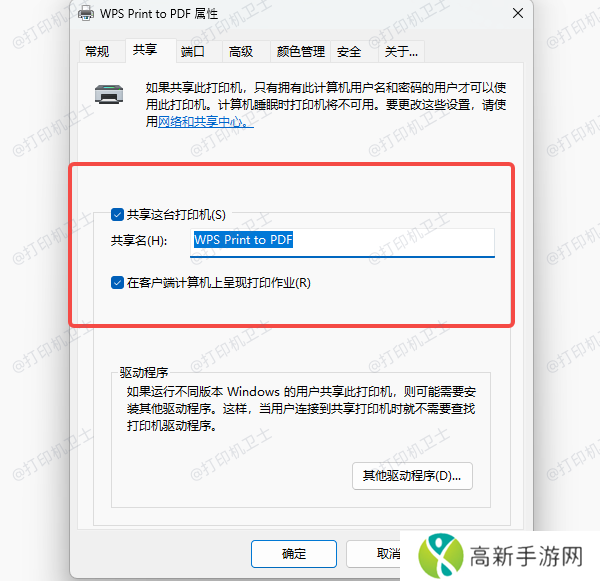
在另一台电脑上,打开“设备和打印机” → 点击 “添加打印机或扫描仪” → 选择“添加设备”。
在列表中找到共享的打印机添加即可。
以上就是怎么安装打印机驱动和添加打印机的方法教程,希望对你有帮助。如果有遇到打印机连接、共享、报错等问题,可以下载“本站”进行立即检测,只需要一步便可修复问题,提高大家工作和打印机使用效率。
- 三姐妹均育有我子嗣这背后隐藏着怎样的家庭伦理之谜
- 如何通过成品网站W灬源码与伊园百度百科提高网站流量与SEO排名
- darkanddarker足智多谋有什么用至暗时刻足智多谋作用介绍
- 如何与丰满的岳母建立和谐关系揭秘女婿与岳母相处的关键要点
- 国产做受 777cos游戏为何能够在国内外市场脱颖而出?
- 丈夫为何要邀社长来家吃饭?职场与家庭的微妙平衡:看夫妻如何在此过程中重新认识彼此
- 打印机怎么清洗 打印机清洗方法介绍
- 无敌神马影视影院在线:全面解析平台特点与用户体验如何享受高清影视内容
- “好久没c你了 黄”背后的深层含义是什么?如何恢复与旧友的联系?
- 如何使用Python开发成品网站:从基础到实战的完整教程
- 世界启元S2开荒阵容推荐与实战解析!
- 如何选择一个合适的18网站?有哪些安全性和内容要求需要特别注意?
- 惠普打印机打印不全怎么回事 教你4招快速解决
- 91看片:如何选择最适合你的影视内容用户观看体验提升的秘密是什么
- 为什么“国产精品可站无聊”?是平台问题还是用户需求变化?
- 如何玩转脱裤子衣服小游戏?适合哪些场合,怎么玩才最有趣?











