- 文章详情
当打印机无法添加到Windows系统时,常常会让人陷入一种“技术死循环”的困境。如果你正被这类问题困扰。别着急!本文将提供一些解决方案,帮你打破这个瓶颈,恢复打印机的正常使用。

首先,打印机无法添加的一个常见原因是打印机未正确连接到电脑或网络。如果是USB打印机,可能是USB接口松动;如果是网络打印机,可能是连接出现了问题。
1、对于USB打印机,拔掉数据线,再重新插入打印机和电脑的USB端口,确保连接牢固。
2、如果使用的是网络打印机,检查打印机是否连接到正确的Wi-Fi网络,并确保电脑也在同一网络下。

3、确保打印机已开机且没有出现错误提示,检查打印机的LCD显示屏或状态指示灯是否正常。
4、再次尝试通过Windows的“添加打印机”功能进行添加,看是否能够顺利连接。
二、更新打印机驱动程序其次,Windows无法添加打印机的原因还可能是打印机驱动程序没有正确安装,或者驱动程序版本不兼容,导致打印机无法识别。为了帮你快速排查这个问题,建议你可以使用本站来轻松解决。
本站(官方版) 智能修复打印机问题,自动安装打印机驱动 好评率97% 下载次数:39023381、确认打印机正常连接上电脑后,打开本站进行检测,软件将自动扫描您的电脑并识别已安装的打印机。
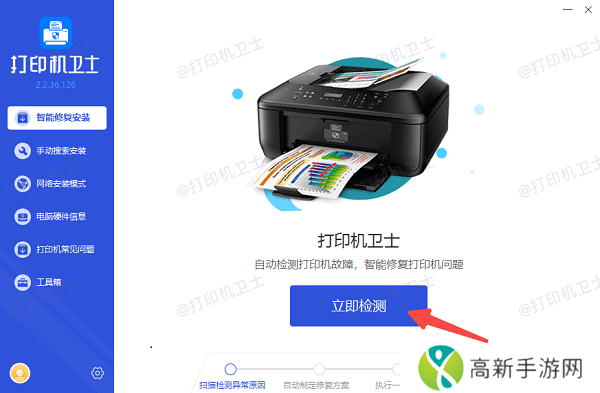
2、如果检测到打印机驱动异常,点击右上方的“一键修复”按钮,软件会自动下载并安装最新的驱动程序。
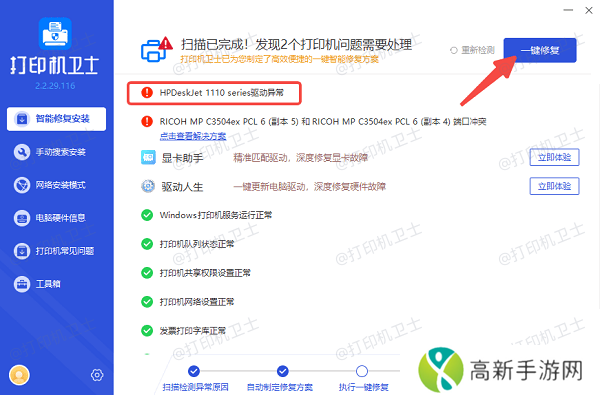
3、等待驱动程序安装完成后,重启电脑并重新尝试添加打印机。
三、检查Windows打印服务如果Windows的打印服务未正确启动,您也可能无法添加打印机。打印服务是Windows系统处理打印任务的核心服务,未启动或出错会导致打印机无法识别。
1、按下“Win + R”键,打开“运行”对话框。
2、输入“services.msc”并按下Enter键,进入服务管理器。
3、在服务列表中找到“Print Spooler”(打印后台处理程序)服务。
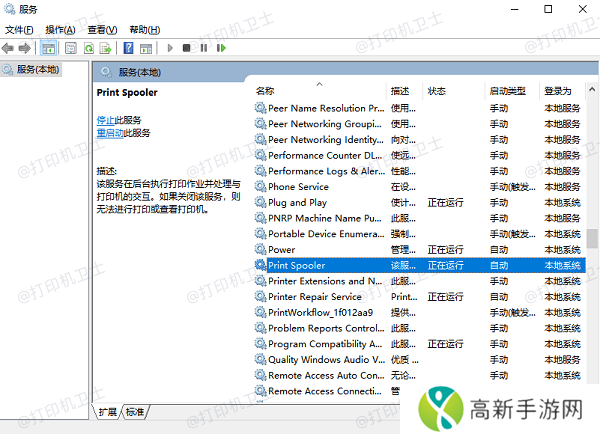
4、检查该服务的状态,如果服务未启动,右键点击它并选择“启动”。
5、如果服务已启动,可以右键点击该服务,选择“重新启动”。
6、完成后关闭服务管理器,再次尝试添加打印机。
四、手动添加打印机有时Windows自动检测不到打印机,尤其是在网络打印机或共享打印机的情况下。此时,用户可以尝试手动添加打印机。
1、打开“控制面板”,进入“设备和打印机”,点击上方的“添加打印机”按钮。
2、在弹出的对话框中,选择“我所需的打印机不在列表中”。
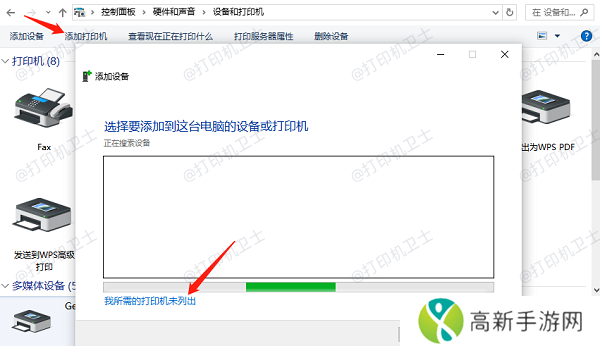
3、选择“通过TCP/IP地址或主机名添加打印机”,点击“下一步”。
4、输入打印机的IP地址,这可以在打印机的设置菜单中找到,然后点击“下一步”。
5、根据提示完成打印机的安装,确认是否能够顺利打印。
五、检查防火墙和安全软件设置防火墙或安全软件可能会阻止电脑与打印机之间的通信,尤其是在添加网络打印机时。防火墙可能误认为打印机的连接是潜在的安全风险,导致无法添加打印机。
1、打开“控制面板”,进入“Windows Defender防火墙”。
2、在左侧面板,选择“启用或关闭Windows防火墙”。
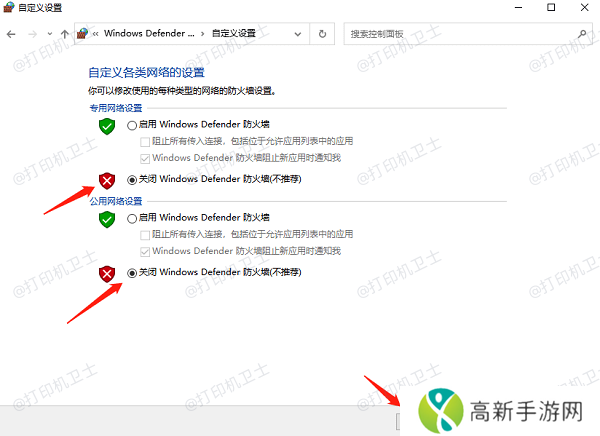
3、在弹出的窗口中,选择“关闭Windows Defender防火墙”。
4、关闭防火墙后,再次尝试添加打印机。
5、如果成功添加打印机,记得重新启用防火墙,或者调整防火墙设置,允许打印机连接。
以上就是Windows无法添加打印机的解决方案。希望对你有所帮助。如果有遇到打印机连接、共享、报错等问题,可以下载“本站”进行立即检测,只需要一步便可修复问题,提高大家工作和打印机使用效率。
本站(官方版) 智能修复打印机问题,自动安装打印机驱动 好评率97% 下载次数:3902338- 姬小满吃狂铁大季巴免费观看【姬小满吃狂铁大季巴免费观看】
- 宝宝你好快~~~呃呃呃啊~嗯宝宝你好快~~~呃呃呃啊~嗯这是怎么回事
- 如何通过51漫画平台免费阅读海量漫画资源?| 51漫画在线登录页面全解析
- 钢铁之师2初始凝聚力有什么用深入分析游戏机制与战术策略的关键作用
- 小毛驴影视在线观看友:享受电影的乐趣与便捷
- 三年内高清影片免费观看:如何在哔哩哔哩找到最新热门资源?
- 《敌伦交换第18部第40集》剧情揭示:人物复杂,情节反转,下一集会如何发展?
- 为什么“逃跑的草莓po1v1h”会引发如此多的讨论它背后的真正含义是什么
- 冷笑话的起源:探究十万个冷笑话在2022的安装与配置指南
- 如何免费观看《狂野少女》高清完整版?选择最优平台与观看设备技巧揭秘
- 痛击老王魔性解压闯关挑战你的指尖极限!
- 四川BBBBBB搡BBBBB事件如何影响四川当地的经济与文化?
- WRITEAS自己排出来WRITEAS自己排出来的是一篇怎样
- 乖乖女被糙汉c喷了1v1后他们的关系会迎来怎样的转折
- 《续父开续女包小芳》父女情深,如何化解代际冲突?
- 玉蒲团之初入桃花之风雨山应:深度解读古代情色文学中的人性与情欲











