- 文章详情
在打印PowerPoint演示文稿时,日期通常会自动出现在每一张幻灯片的底部,尤其是在添加页脚时。虽然日期有时可能是需要的,但在许多场合中,我们并不希望它出现在打印件中,尤其是在展示或者正式文档中。下面我们将介绍几种有效的方式,帮助你轻松移除PPT中的日期,一起来看看。

在PowerPoint中,日期通常是作为页脚的一部分出现的。如果你不需要显示日期,可以通过调整页脚设置来去除它。这个方法适用于大多数情况。
1、打开你的PowerPoint演示文稿,进入到“插入”选项卡。
2、在“文本”部分,点击“页脚”按钮。在弹出的“页脚”对话框中,查看是否勾选了“日期和时间”选项。
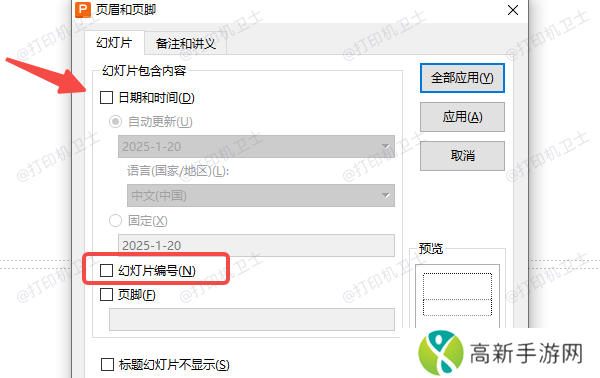
3、如果勾选了“日期和时间”,取消勾选这个选项。
4、你还可以检查“页脚”部分是否勾选了其他内容,比如“幻灯片编号”等,如果不需要,可以一并取消。
5、点击“应用于所有”,然后保存设置即可。
二、打印时调整设置有时,打印设置中会有特定选项,可能会强制显示日期或者其他信息。通过调整打印设置,也可以避免日期在打印出来的文档中显示。
1、在PowerPoint中,点击左上角的“文件”按钮,然后选择“打印”选项。
2、在打印预览界面中,查看页面设置是否包含日期,尤其是在打印的页脚部分。
3、点击“页面设置”按钮,进入“打印设置”选项。
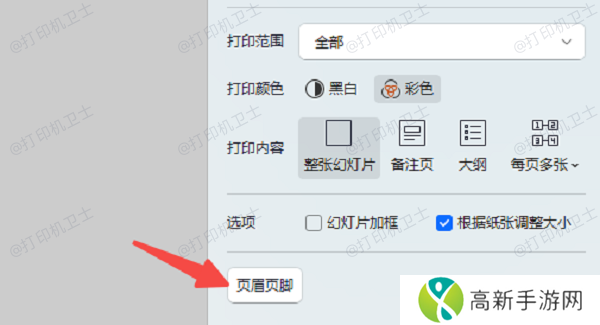
4、在弹出的页面设置对话框中,切换到“页眉页脚”选项卡。
5、确保日期的选项没有被选中,或者设置为“不显示”。
6、点击“确定”并返回到打印界面,再次检查打印预览,确认日期已经去除。
三、通过母版视图修改日期显示PowerPoint使用母版视图来控制所有幻灯片的统一布局。如果你想确保整个演示文稿的日期都被去除,使用母版视图修改是更为彻底的方法。
1、打开PowerPoint,点击“视图”选项卡。
2、在“母版视图”部分,选择“幻灯片母版”。
3、在母版视图中,查看是否有日期占位符(通常显示为一个文本框),选中该文本框并删除。
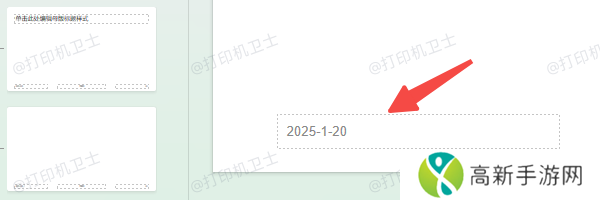
4、如果日期占位符出现在多个幻灯片布局上,逐一选择对应的布局并删除日期框。
5、修改完毕后,点击“关闭母版视图”按钮,返回到普通视图。
6、保存文档并尝试打印,日期将不再显示。
四、将PPT转为PDF后打印如果你在直接打印PPT时仍然无法去除日期,另一个有效的办法是将PPT文件转换为PDF格式,然后再进行打印。PDF格式通常能保留文档的原始样式,并且不会受到打印设置的限制。
1、打开PowerPoint文件,点击“文件”菜单,选择“另存为”。
2、在弹出的窗口中,选择保存类型为PDF格式。
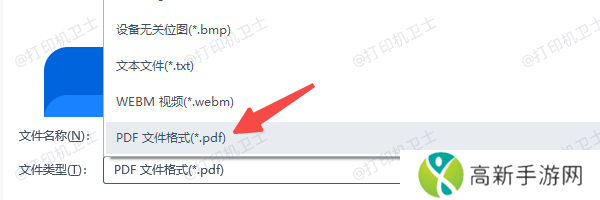
3、点击“保存”按钮,将文件保存为PDF。
4、打开保存的PDF文件,选择“打印”。确保打印设置正确,点击“打印”按钮开始打印。
五、更新打印机驱动程序有时候,打印机驱动程序的旧版本可能会导致一些显示和打印设置不一致,进而影响到打印输出的效果。如果你在尝试去除日期后仍然出现问题,可以尝试使用本站来更新打印机驱动程序。
本站(官方版) 智能修复打印机问题,自动安装打印机驱动 好评率97% 下载次数:38072981、打开本站进行检测,软件会自动扫描你的打印机设备,并检查是否有可用的驱动更新。
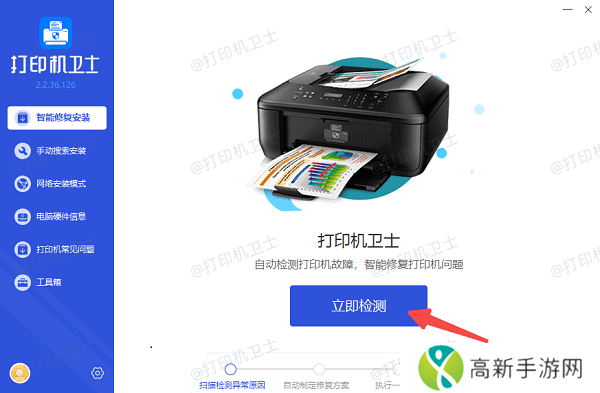
2、如果检测到打印机驱动异常,点击“一键修复”,软件将自动进行更新修复。
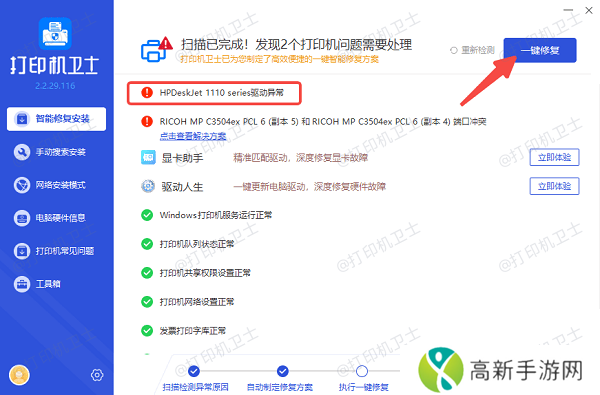
3、完成驱动更新后,重启打印机和电脑。
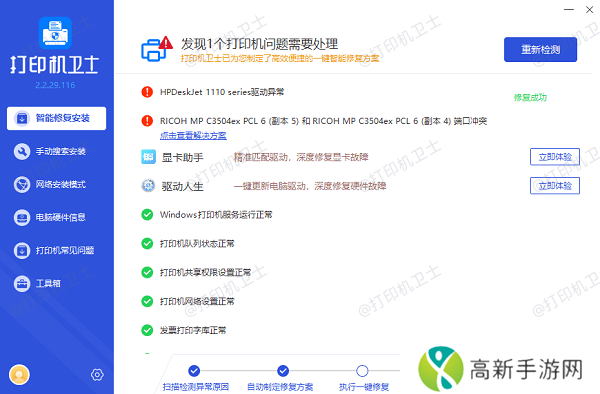
4、再次尝试打印PPT文档,检查日期是否已经去除。
以上就是ppt打印去掉日期的方法。希望对你有所帮助。如果有遇到打印机连接、共享、报错等问题,可以下载“本站”进行立即检测,只需要一步便可修复问题,提高大家工作和打印机使用效率。
本站(官方版) 智能修复打印机问题,自动安装打印机驱动 好评率97% 下载次数:3807298- 镇魂街:竞技场对决系统玩法深度解析与技巧探讨
- 50岁迷人的岳韩国2:她是如何保持魅力的?分享她的秘密
- 女兵被俘后遭遇性暴行:究竟是何原因?
- 欧美一二三区划分对品牌营销策略的影响:如何制定合适的市场策略以适应不同消费层次
- 如何通过“亚洲精品㊙️一区二区三小”提升用户观影体验与平台竞争力?
- 如何辨别和挑选18k黄金饰品:了解18K黄金的成色与特点
- 国风精品产九色:这是否成为了文化复兴的新路径?
- 10款热门短视频应用软件一览,快来下载安装体验
- 打印机不受控制一直打印 打印机停止打印方法
- 刃境手游兑换码
- 如何通过合理饮食和锻炼塑造理想身材:从饮食搭配到休息的重要性
- 如何在家庭中处理年轻漂亮的岳母与伦理道德之间的微妙关系
- 91精品国产.久久久久久能否在竞争激烈的娱乐平台中脱颖而出?
- 海角社区封神披风妈妈:她如何通过温暖与智慧改变了周围的世界?
- 如何选择一款适合企业需求的成免费的crm1688软件
- 红桃国际:探索未来发展与全球化战略











