- 文章详情
在快节奏的工作环境中,打印机突然出现故障并显示错误信息,无疑会让人感到沮丧。无论是企业中的重要文档还是家庭中的照片打印,打印机的正常运作对于保持高效和顺畅的工作流程至关重要。本文将提供一系列详细的解决方案,帮助您迅速诊断并修复打印机问题,确保您的打印任务能够顺利进行。

首先需要确认打印机是否正确地接通电源,并且与电脑之间的所有物理连接(如USB线或以太网线)都已牢固连接。此外,检查打印机上的指示灯是否正常亮起,以及是否有任何明显的硬件损坏迹象。
确认打印机已插上电源,并且开关处于开启状态。如果使用的是有线连接,请确保电缆两端都稳固地插入。
观察打印机控制面板上的指示灯,看是否有任何异常闪烁或警告信号。

关闭打印机,等待约一分钟后再重新打开,有时简单的重启可以解决临时性问题。
确保打印机内有足够的纸张并且没有卡纸现象;同时检查墨盒或硒鼓是否安装到位,并且未耗尽。
二、更新或重新安装打印机驱动程序过时或损坏的驱动程序可能导致打印机无法正常工作,定期更新驱动程序至最新版本可以帮助提高打印机的性能和稳定性。建议您可以使用本站来轻松解决这个问题。
打开本站,在主界面中点击立即检测,软件将自动对打印机设备进行扫描。

检测完成后,如果发现打印机驱动异常,点击一键修复。
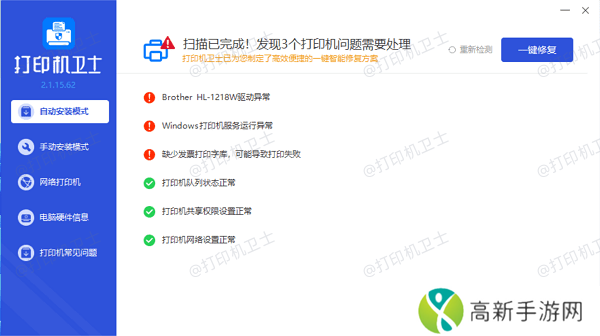
等待修复完成后,建议重启电脑和打印机,让新版的打印机驱动正常加载。
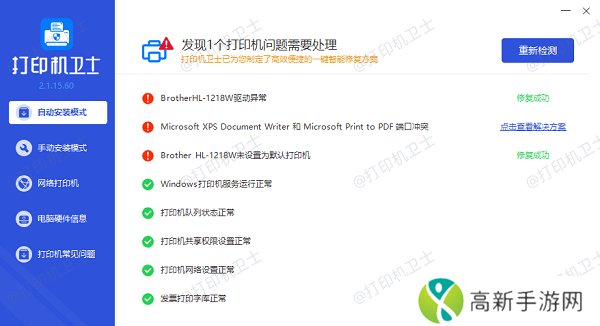
有时候,打印任务积压过多或者存在一些失败的任务会导致新的打印请求无法被处理。清理打印队列中的无效任务可以帮助恢复正常的打印功能。
通过开始菜单进入“控制面板”,选择“硬件和声音”下的“查看设备和打印机”。
右键点击有问题的打印机图标,选择“查看打印队列”。
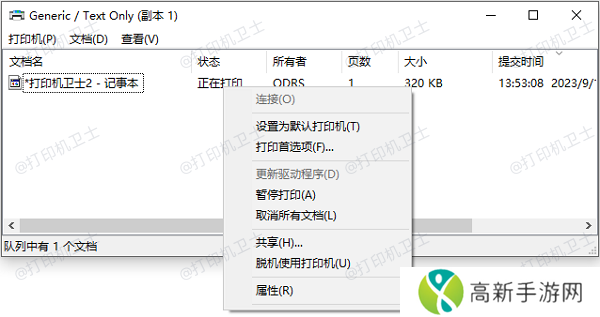
在弹出的窗口中,取消所有正在排队或暂停的任务。如果有特别顽固的任务,可以选择“打印机”菜单下的“取消所有文档”。
四、检查打印机设置某些打印机设置可能会影响其正常工作,例如默认打印机的选择、双面打印等高级选项的配置。确保打印机设置符合当前的需求。
如果有多台打印机连接到同一台电脑,确保正确的打印机被设为默认打印机。可以通过“设备和打印机”界面右键点击所需的打印机选择“设为默认打印机”来实现。
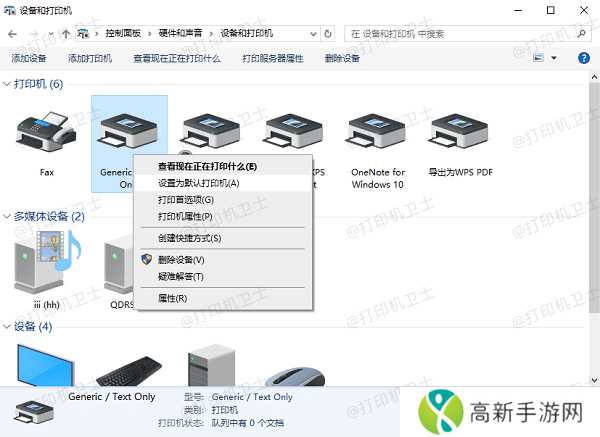
在“打印首选项”对话框中检查各项设置是否合理。例如,禁用不必要的高级打印选项,如双向打印、高质量模式等。
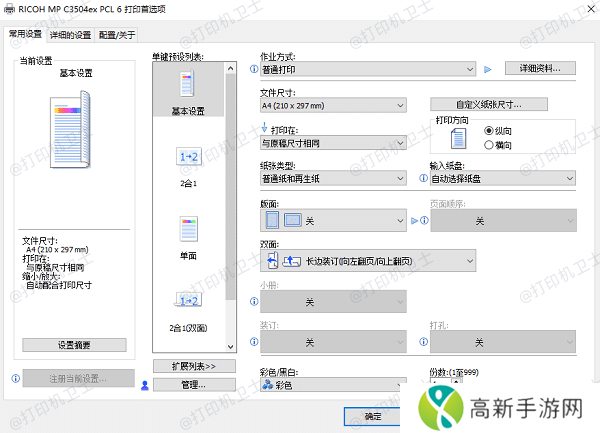
尝试从打印机属性中发送一个测试页,以验证打印机是否能够响应基本命令。
以上就是打印机无法打印显示错误的解决方案。希望对你有所帮助。如果有遇到打印机连接、共享、报错等问题,可以下载“本站”进行立即检测,只需要一步便可修复问题,提高大家工作和打印机使用效率。
- 《最终幻想7:重生》PC版来袭,系列独占时代或将落幕?
- 欧洲码与中国码的对比:从尺码标准到实际穿着体验
- "公共场所泡面大作战:一场不羁的味蕾革命"
- Square Enix 重新评估独占策略 未来将不再独占发行
- 中国“聚变工程堆中心螺管系统”首轮测试成功,科研实力再获突破!
- 《燕云十六声》移动端官宣:2025年1.9不删档上线!
- 暴躁老外为何在中国版Minecraft遭遇困境语言障碍、网络延迟及文化差异如何影响游戏体验
- 刺激战场未满18岁能玩多久如何合理安排游戏时间与家长责任
- 【电商】淘宝天猫“加价选顺丰”服务规范升级
- 海天味业与极智嘉共创新高度,智能仓储让存储拣选效率翻倍
- 日产无人区一线二线三线划分是否已发生变化2023年最新的产业布局情况究竟如何
- 哪个版本的中文字幕最让你觉得国语电影变得更好看为什么这部电影最符合“最好看”的标准
- 奇迹暖暖第十二章公主级套装璀璨夺目解锁梦幻衣橱新篇章引领时尚潮流
- 漂亮妈妈怀了儿子孕期有哪些变化与挑战家人如何为她提供帮助
- PO算法是否为汉字识别最有效的路径
- 如何识别和应对黑料爆料现象揭示社交平台上的负面信息传播











