- 文章详情
在日常办公和家庭打印过程中,我们经常会遇到打印机进入“暂停”状态,导致无法正常打印。出现这种情况的原因有很多,包括打印机设置、打印任务故障、驱动问题等。本文将详细介绍如何解除打印机的暂停状态,帮助用户顺利恢复打印功能。

在尝试其他方法之前,首先需要确认打印机是否出现硬件或连接问题。
1. 检查电源和连接:确保打印机已正确接通电源,并且USB、电缆或无线网络连接正常。
2. 查看打印机屏幕:部分打印机自带显示屏,如果出现错误信息或指示灯闪烁,可能是打印机内部故障或缺纸、卡纸等问题。
二、通过“设备和打印机”解除暂停状态Windows 用户可以通过“设备和打印机”选项查看打印机状态并进行操作。
1. 打开“设备和打印机”
按 `Win + R`,输入 `control printers`,按 `Enter` 进入“设备和打印机”窗口。
2. 找到目标打印机
在列表中找到当前使用的打印机,右键点击它,选择“查看现在正在打印什么”。

3. 解除暂停状态
在打开的打印队列窗口中,点击“打印机”菜单,查看是否勾选了“暂停打印”。
如果是,则点击取消勾选,即可解除暂停状态。
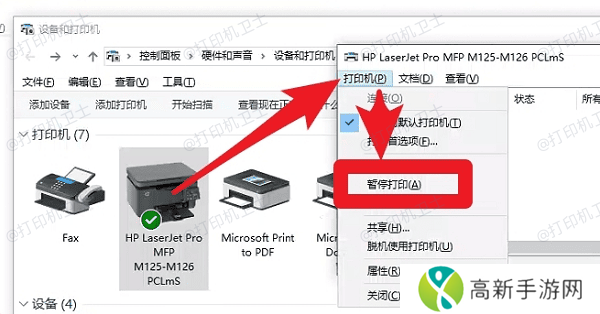
如果打印队列中有异常任务,可能会导致打印机无法继续工作。
1. 清除所有打印任务
在“查看正在打印的内容”窗口中,点击“打印机”菜单,选择“取消所有文档”。
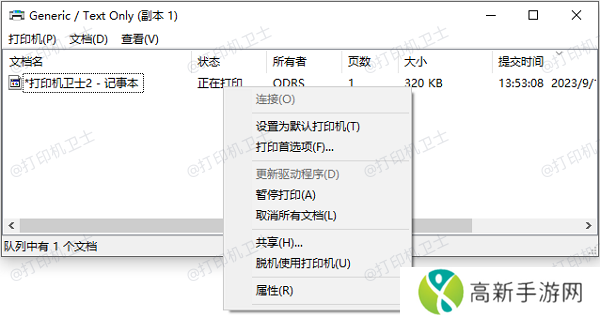
2. 重新启动打印机
关闭打印机电源,等待几秒后重新启动,然后重新尝试打印。
四、检查打印机驱动程序打印机驱动程序是打印机与电脑之间进行通信的桥梁。如果驱动程序过时或损坏,可能会导致打印机无法正常工作。因此,我们可以尝试使用本站更新打印机驱动程序来解决这个问题。
本站(官方版) 智能修复打印机问题,自动安装打印机驱动 好评率97% 下载次数:38850581. 在打印机正常连接到电脑的前提下,打开本站,点击“立即检测”。

2. 如果显示打印机问题需要处理,点击“一键修复”。
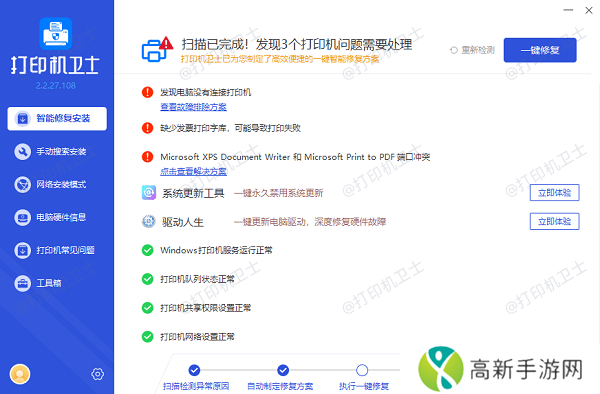
3. 等待修复成功后,重启打印机,让新版驱动正常生效。
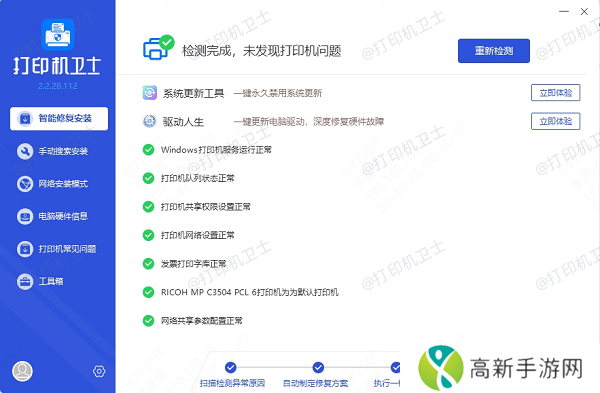
如果打印机是通过网络共享的,可能是网络连接或权限问题导致暂停。
1. 确认网络连接:检查打印机和电脑是否连接到同一个网络。
2. 检查共享权限
在“设备和打印机”中,右键点击目标打印机,选择“打印机属性”。
在“共享”选项卡下,确保勾选了“共享这台打印机”。
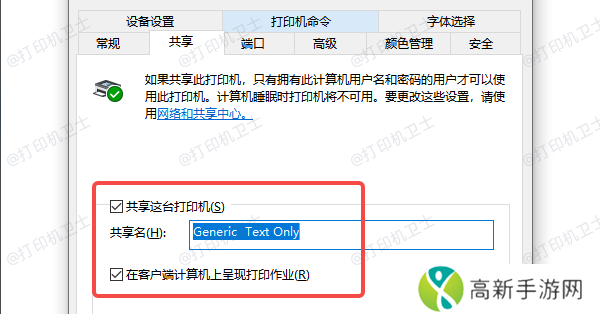
以上就是打印机暂停状态的解除方法,希望对你有帮助。如果有遇到打印机连接、共享、报错等问题,可以下载“本站”进行立即检测,只需要一步便可修复问题,提高大家工作和打印机使用效率。
- 如何在街拍第一站中脱颖而出:成为街头时尚的焦点,打造个性穿搭
- 茶几上的惊喜:我被9个建筑工人抬到茶几上,开启了奇妙的冒险之旅!
- 性鲍视频:这真是一场有趣的误会!
- ACG视频的不同类型及其发展趋势:如何看待这一领域的未来?
- 2024年b站大全永不收费入口下载地址在哪里?如何确保安全下载?
- 如何选择适合你的电视剧樱花影院的多样化资源满足每个观众的观看需求
- 葬花阁②:探索人性的复杂与成长的心路历程
- 如何通过Sex人体图提高个人性健康意识:图解式了解你的身体结构
- 如何高效利用火车3小时的出行时间?详细解析火车旅行的优势与便利
- 美味人麦hd到底是如何将情感与美食完美结合的
- 19抖阴现象对青少年影响深远:如何防范不良网络内容的侵害?
- 云顶之弈s10真实赛娜阵容怎么搭配云顶之弈s10真实赛娜阵容搭配推荐
- 如何观看B站刺激战场直播视频?详解观看流程与技巧
- 言教授要撞坏了:这位冷静教授为何情感失控揭秘内心世界与复杂关系!
- 福利兔平台如何帮助用户节省开支?探究其多种优惠功能与便捷体验
- 王者荣耀高渐离六神装攻略详解:出装顺序与选择策略技巧分享











