- 文章详情
打印服务自动停止或在打印时自动关闭,通常是因为系统中的“打印后台处理程序”(Print Spooler)服务出现了问题。Print服务是Windows操作系统中用于管理打印任务的关键服务。如果Print服务停止或崩溃,打印机将无法正常工作。本文将为你提供详细的打印服务自动停止或在打印时自动关闭的解决方法。

一、什么是打印后台处理程序服务
打印后台处理程序服务(Print Spooler)是Windows操作系统中的一个关键服务,它负责管理计算机和打印机之间的通信。该服务的主要作用是接收打印任务,将它们存储在队列中,并按顺序发送到打印机。当该服务停止或崩溃时,打印任务就无法被处理,导致无法打印或打印机无法响应。
二、打印服务自动停止的常见原因
1、驱动程序问题:驱动程序是打印机和操作系统之间的桥梁。如果打印机驱动程序版本过时、损坏或不兼容,可能会导致Print服务出现崩溃或停止。2、打印队列问题:有时,打印队列中积压的任务可能会导致服务停止。例如,某个任务可能损坏或无法正确处理,导致整个队列停滞,进而导致Print服务崩溃。3、系统文件损坏:系统文件损坏或者操作系统的某些组件出现问题,也可能导致打印服务无法正常工作。4、Windows更新问题:有时候,Windows更新可能会改变系统设置或与打印机驱动不兼容,从而导致Print服务停止。
三、自动关闭print服务解决方法1、更新或重新安装打印机驱动
打印机驱动程序的问题是导致Print服务停止的常见原因之一。如果打印机驱动程序不兼容或损坏,可能会导致该服务崩溃。这里可以通过专业的打印机驱动管理软件“本站”可以自动扫描检测打印机型号,然后进行下载安装。步骤如下:
本站(官方版) 智能修复打印机问题,自动安装打印机驱动 好评率97% 下载次数:3873539①、点击上方下载按钮安装并打开-本站,然后点击“立即检测”;
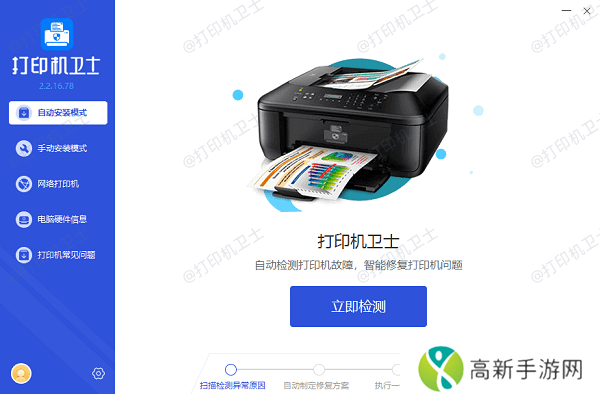
②、软件便会自动检测打印机型号匹配驱动以及检测打印机存在的问题;
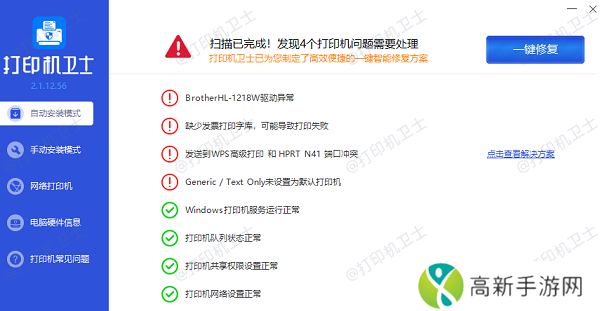
③、根据检测结果点击“一键修复”软件便会进行下载安装驱动,同时解决修复打印机问题。
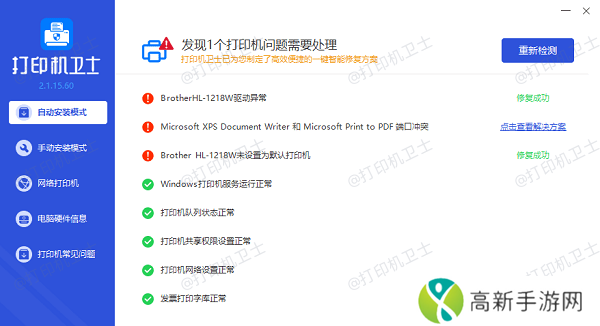
2、重启打印后台处理程序服务
首先,尝试通过重启打印服务来解决问题。以下是具体步骤:
按下Win+R键,打开“运行”对话框,输入services.msc,然后按回车键。在“服务”窗口中,找到Print Spooler(打印后台处理程序)服务。
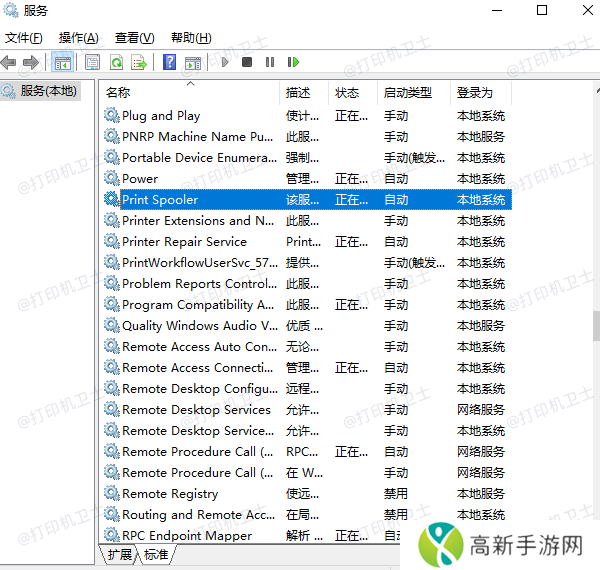
右键点击Print Spooler,选择重启,查看是否能够解决问题。如果重启无效,可以尝试停止该服务,然后再次启动它。
3、清空打印队列
打印队列中的某个错误任务可能会导致Print服务停止工作。按照以下步骤清除打印队列:
打开“控制面板”>“设备和打印机”。右键点击出现问题的打印机,选择 查看打印队列。在打印队列窗口中,取消所有待打印的任务(点击“取消所有文档”)。
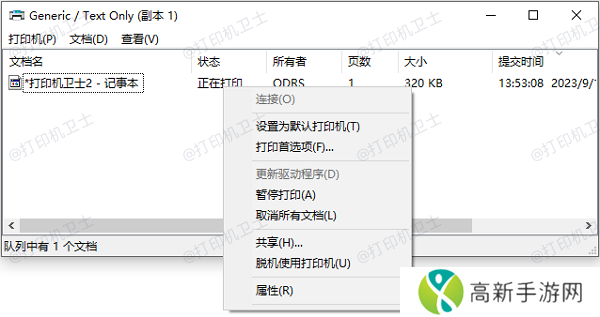
清空队列后,尝试再次打印,查看问题是否解决。
4、检查系统文件和更新
系统文件的损坏也可能导致Print服务停止。可以使用系统工具检查并修复损坏的系统文件:
按下Win+X,选择“命令提示符(管理员)”。在命令提示符窗口中输入以下命令并按回车:sfc /scannow系统将扫描并修复可能的文件问题。
如果Windows更新是导致Print服务停止的原因,可以尝试卸载最近的Windows更新:
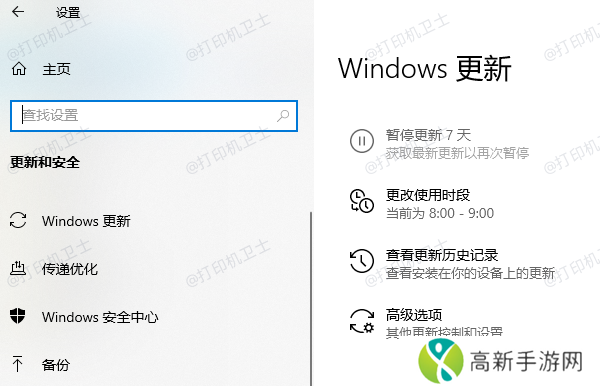
打开“设置”>“更新与安全”>“Windows更新”。点击“查看更新历史记录”>“卸载更新”。在弹出的窗口中,选择最近的更新,点击“卸载”,并重启计算机。
5、检查打印服务的依赖项
有时,Print Spooler服务的依赖服务也可能出错。你可以检查并确保所有相关服务都已启动:
打开“运行”对话框,输入services.msc。找到Print Spooler服务,右键点击,选择属性。
在“依存关系”选项卡中,确保所有列出的依赖服务均已启动。
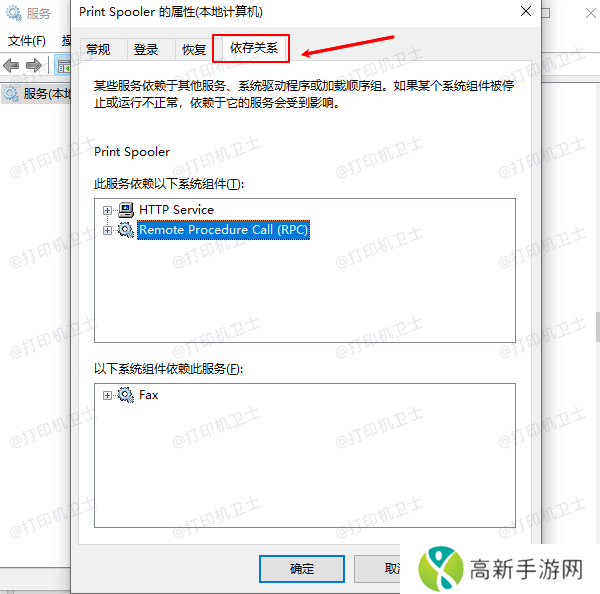
以上就是一打印就自动关闭print服务,打印服务自动停止解决方法。如果有遇到打印机连接、共享、报错等问题,可以下载“本站”进行立即检测,只需要一步便可修复问题,提高大家工作和打印机使用效率。
本站(官方版) 智能修复打印机问题,自动安装打印机驱动 好评率97% 下载次数:3873539- 如何通过聚色阁导航提高上网效率?它为你提供哪些便捷功能?
- 如何通过“装睡让孩子从后面进入”增进亲子关系,帮助孩子建立安全感与信任?
- 逸剑风云决怎么请教 逸剑风云决请教武功攻略
- 如何提升年轻姑娘的职场竞争力,走向职业巅峰
- 如何通过京东成全免费视频选择最适合的商品
- 如何选择和使用国产精品网站,提升网站访问体验与安全性
- 四叶草的寓意究竟隐藏着怎样的汉字魅力?
- 胡桃大战史莱姆免费网页版:如何轻松上手并挑战更高难度?
- 虫虫漫画免费漫画入口在哪里?如何通过官方网站或APP获得免费的漫画资源?
- 四禁漫天堂是什么?你知道它为何引发热议吗?
- 并轨1v2顾修年:探索并轨项目与顾修年的深度关系
- 九.幺0.31版本免费破解版:真是用心良苦,值得期待!
- 四叶草的花语之谜:小花仙们如何诠释生命的奇迹?
- 魅影直播5.3新版特色何许人也全新功能等你探索!
- 喷墨打印有空白条纹怎么回事 4个方法帮你搞定
- 如何应对不雅大事件?公众与媒体如何共同承担责任?











