- 文章详情
Windows 11作为微软最新发布的操作系统,不仅在界面设计和性能上进行了优化,还对网络连接、共享设置等功能做出了改进。通过设置打印机共享,用户可以让多台设备在同一局域网内共享打印机,极大地提高工作效率。本文将详细介绍如何在Windows 11系统中设置打印机共享,帮助用户轻松实现这一功能。

在开始设置打印机共享之前,请确保以下几个条件已经满足:
1. 打印机已连接到主电脑:打印机需要连接到Windows 11计算机上,可以是USB连接、网络连接或蓝牙连接等。
2. 打印机驱动程序已安装:确保计算机上已经正确安装了打印机的驱动程序。如果未安装,可以尝试使用“本站”一键检测并下载打印机驱动程序:
本站(官方版) 智能修复打印机问题,自动安装打印机驱动 好评率97% 下载次数:3790017在打印机正常连接到电脑的前提下,打开本站,点击“立即检测”。
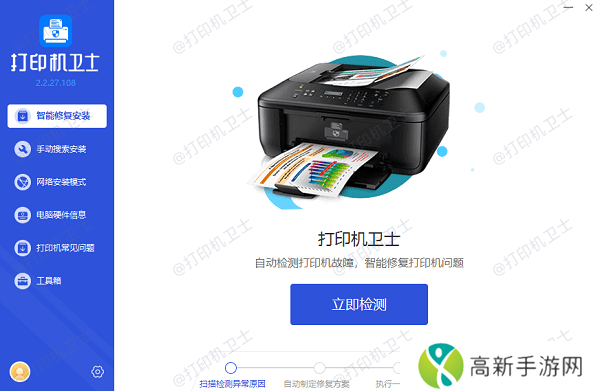
如果显示打印机问题需要处理,点击“一键修复”。
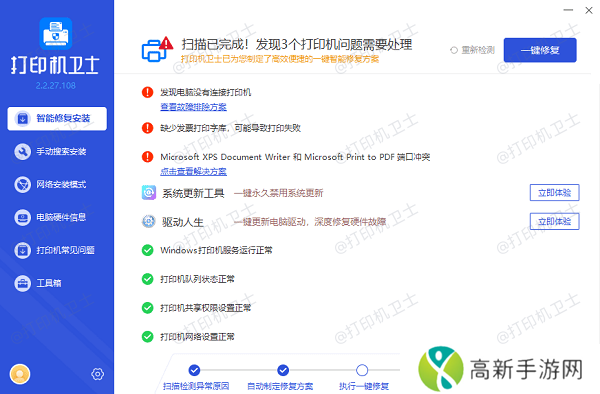
等待修复成功后,重启打印机,让新版驱动正常生效。
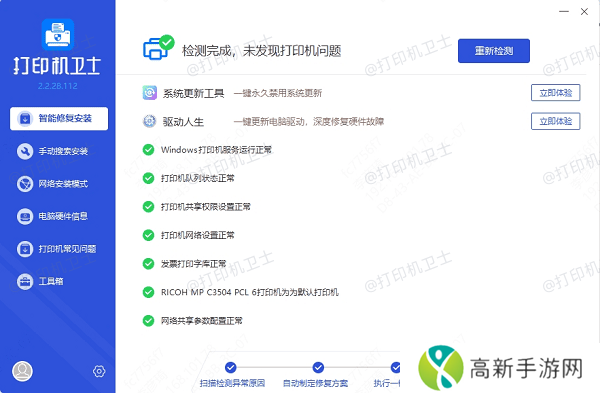
3. 局域网内的设备可以互相访问:确保所有需要共享打印机的设备都在同一个局域网内,且能够互相通信。
二、设置打印机共享在Windows 11中,设置打印机共享主要有以下几个步骤。
1. 启用文件和打印机共享首先,你需要确保Windows 11的文件和打印机共享功能已启用:
打开“设置”(可以按下 `Win + I` 快捷键)。
在左侧栏中选择 “网络和互联网”,然后点击右侧的“高级网络设置”。
在“高级网络设置”页面中,找到并点击“网络和共享中心”。
在弹出的窗口中,选择“更改高级共享设置”。
在“私人(当前配置)”部分,确保已选择“启用文件和打印机共享”,然后保存更改。
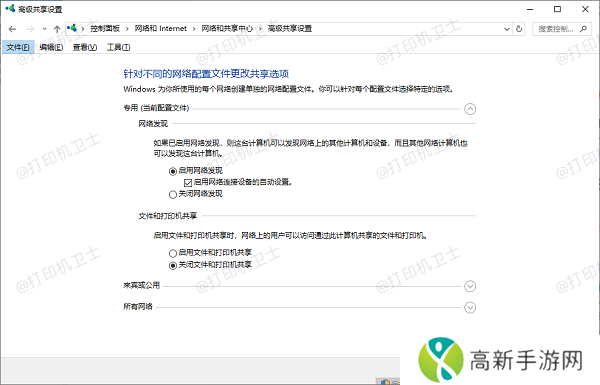
按 `Win + R` 键,打开“运行”对话框,输入“control printers”,然后按回车键,打开打印机和设备窗口。
找到你想要共享的打印机,右键点击它,选择“打印机属性”。
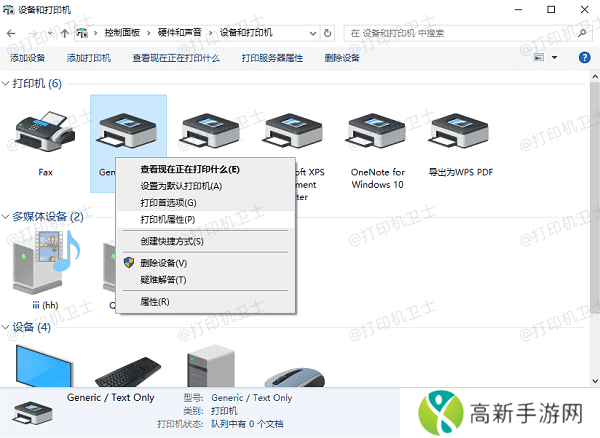
在打印机属性窗口中,点击上方的“共享”标签。
勾选“共享这台打印机”选项,并为打印机指定一个共享名称,这个名称将会显示给网络上的其他设备。你可以根据需要自定义名称,确保其他设备能够识别。
点击“确定”保存设置。
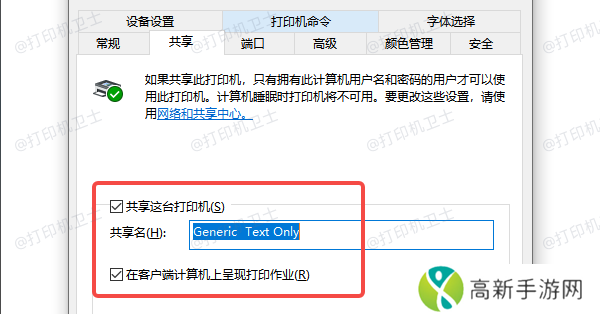
设置完主计算机的共享打印机后,接下来需要在其他计算机上添加并连接共享打印机。
在其他设备上,打开“设置”(`Win + I`)。
选择“设备”,然后点击“打印机和扫描仪”。
点击“添加设备”,系统会自动搜索网络中的共享打印机。
选择你想要连接的共享打印机,点击“添加设备”。
如果系统没有自动检测到共享打印机,您可以选择“我需要的打印机不在列表中”,并通过输入主计算机的共享名称来连接。
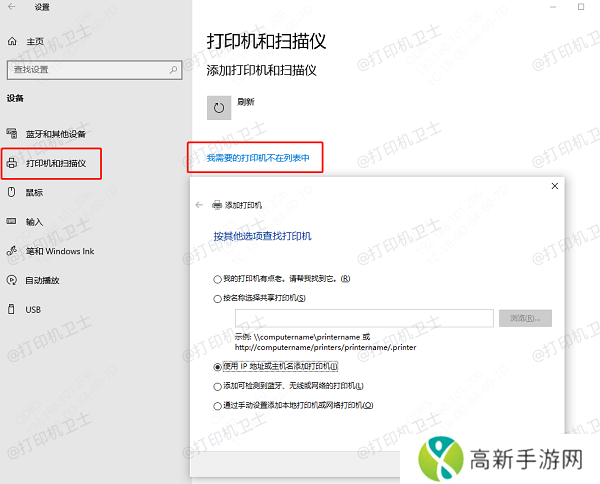
在其他设备上设置好共享打印机后,建议进行一次打印测试,确保打印机共享功能正常。你可以尝试打印一份文档,确保网络中的其他设备能够通过主计算机连接并使用共享打印机。
以上就是win11系统打印机共享的设置方法,希望对你有帮助。如果有遇到打印机连接、共享、报错等问题,可以下载“本站”进行立即检测,只需要一步便可修复问题,提高大家工作和打印机使用效率。
本站(官方版) 智能修复打印机问题,自动安装打印机驱动 好评率97% 下载次数:3790017- 国产码麻麻在线观看
- 打印机有墨水打印出来却不清晰怎么办 教你几招搞定
- 上门维修员特殊待遇2:如何提升维修员待遇与工作环境,解决他们的挑战与压力?
- 幻兽帕鲁全配种攻略
- 打印机如何自动双面打印 简单5步教你双面打印
- 国产熟好乱码视频app:全面解析国产成人视频App市场现状
- 如何通过t3tcc在线直播免费观看比赛平台优势与观看方式解析
- 日产码久久久久久精品桃花岛的互动性和更新频率如何影响观众的观看体验?
- 9分10秒落地窗头撞玻璃视频引发广泛关注:如何预防家中玻璃意外事故
- Steam复古怀旧多结局剧情游戏《完美的一天》移植手游2月27日正式上线
- 国产精品99:探索中国国产影视作品的魅力与发展趋势
- 打印机最右侧打印不全的原因 解决妙招
- 火影忍者奖励网站——如何通过网站获取丰富奖励及参与活动
- 国产精品一区二区三区:了解国产电影的独特魅力与发展趋势
- 19岁RAPPER潮水如何成为年轻人音乐文化的代表
- 如何通过"爽"、"躁"、"多水"、"快"、"深点触手"来提升日常生活的质量?











